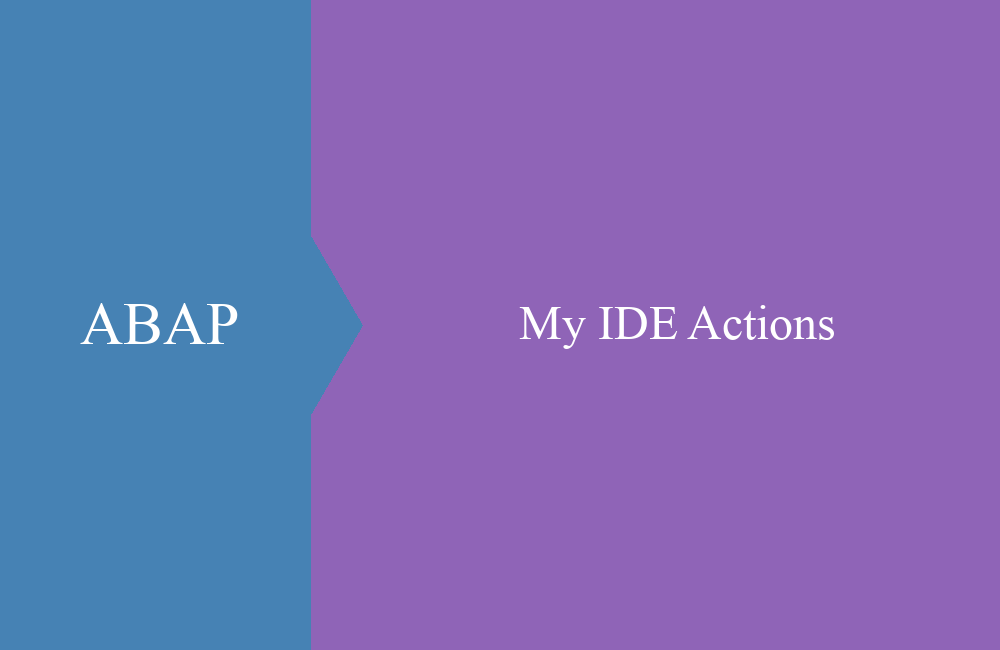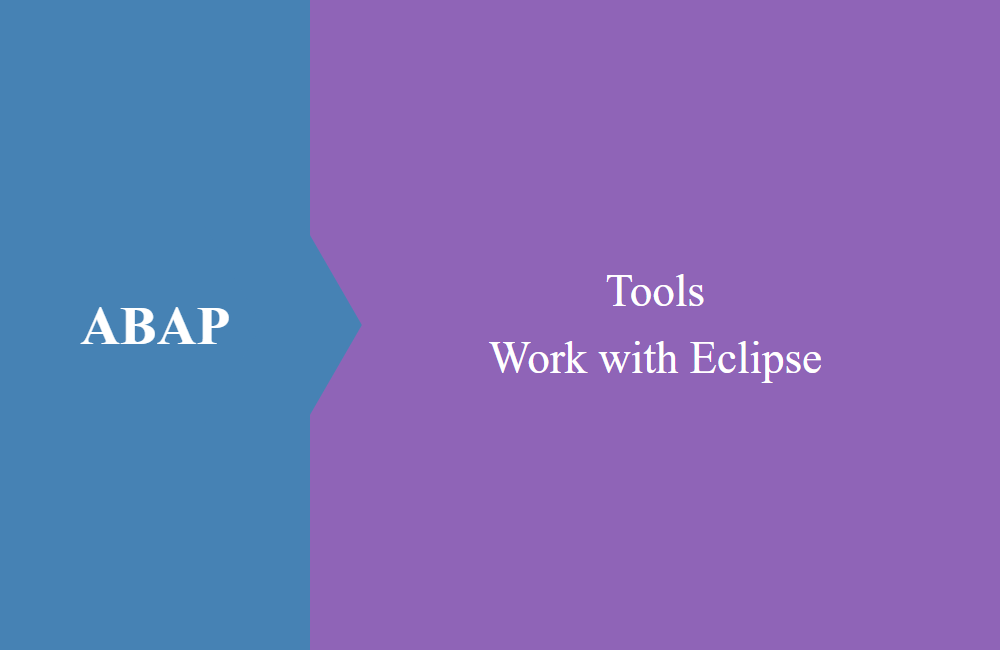
ABAP Tools - Work with Eclipse (Project Explorer)
In this article, we'll take a look at the Project Explorer, how you use it and what hidden functions it has.
Table of contents
The Project Explorer is a central component when it comes to navigating between objects and within the system. However, the view in Eclipse offers many more functions than just displaying systems and objects.
Overview
The Project Explorer is the heart of the ABAP Development Tools (ADT) when it comes to objects on the individual systems. As soon as you have integrated the first systems, you will receive a first list. At the top level, the so-called projects, are the systems, sorted alphabetically.
In the upper part of the view you will find the button bar, which provides a few options:
- Collapse All - Collapses all trees so that only the top level is visible.
- Link with Editor - The Editor View is linked to the Project Explorer, the focused object is loaded in the appropriate system and the hierarchy is displayed. Caution, this function costs performance.
- Filter - Here you can set which objects you want to see in the tree and which should be filtered.
- Menu - Further settings for the view, for example to display sets.
Working Set
As you can see in the first picture, the individual systems are all included in a list. In most cases, however, you will often be on the development systems and not on production at all. Here it would be advantageous to have a grouping for the systems in order to hide them. Eclipse has what are known as "working sets" for this purpose. In order to create a set, we must first choose "Select Working Set..." from the menu:
Next, select the "New..." button to create a new set, select the type "Resource" and jump to the next screen with "Next". Here we assign a name for the set and mark the systems that we want to assign. We now repeat this step for test and production in order to create all directories.
Finally, mark the newly created folder and confirm the view with "OK":
Now you may still have the same view as before, nothing seems to have changed. If this is the case, the view still has to be switched. To do this, open the view menu again
Now we should have the final result, the systems are now clearly structured and the productions no longer bother you during development.
New System
When you create a new system, you have the option of specifying a working set in addition to the name. You may not have noticed this point before, but it has always been there. The system is then automatically assigned in the tree after it has been created. If you ever forgot, you can use the previous section's menu to customize the sets.
Closed Project
If you've worked with the systems, then it's open. A closed system and an open system are easy to recognize because the system and user information are behind them and the icon is an open folder. In our screenshot, all other systems except DEV2 are closed.
What effects does this status have in Eclipse, here is a small list:
- Object search - In the search, you can select the project (system) you want to search about. Only open systems are displayed here, but there is a checkbox to display closed systems as well.
- Transport, Feed Reader, etc. - Only the open systems are displayed in specific views and cannot be displayed. There are various views that support this function.
Opening and closing should primarily provide an overview in various views. With a right-click on a system, you will find different actions in the menu:
- Open Project - Opens a system, a login may be required if SSO is not supported. A system can also be opened by double-clicking.
- Close Project - Close the current system and log out. As long as the system is open, you appear as a registered user on the system.
- Close Unrelated Project - Closes all other systems except the currently selected system. Open editors are closed. Is a very good feature when you have finished working on a system and still have many windows open.
Repository Tree
If we now open a system, we get further folders, so-called repository trees. These are different folders with filters on the objects of the system. Some folders also have special functions, such as favorites.
If the project is still initial, the basic folders are usually displayed, such as system library, favorites or released objects. Here you can freely set up the system in the way that suits you best. Right-clicking on a folder gives you various options:
- Duplicate Tree - The current repository tree is copied, you can edit the settings and filters beforehand.
- Expand Tree by - This allows you to decide ad hoc how the grouping of the objects takes place. The default can be left or a different grouping can be selected.
- Configure Tree - You can use this item to adjust the tree and the filters again.
You can also create your own new folders by right-clicking on the system. Various options are available depending on the type and topicality of the system.
Here is an excerpt of the possibilities from an ABAP environment aka. steampunk In such a system, the released objects are particularly important.
In the next step, let's select "My Inactive Objects" because we would like to have a way to find our inactive objects in the system. This can be especially important when an upgrade is imminent. The default settings for the tree have already been preassigned by the system. After confirmation we find a new tree in the system.
Work
Daily work with the view then roughly corresponds to the SE80. The different packages can be expanded and the objects in them can be viewed. With a right-click you can also create new objects or trigger functions in the context of the objects, such as: execute, ATC, start unit test, activate, etc.
It's definitely worth taking a look at the various options and menus. The further navigation through the objects and functions is then self-explanatory and we will not examine it in detail in this article.
Conclusion
As a central part of the ABAP Development Tools, the Project Explorer is the most frequently used view, as it provides various information about objects in the system, but also plays an important role in development. You should deal particularly intensively with this view.