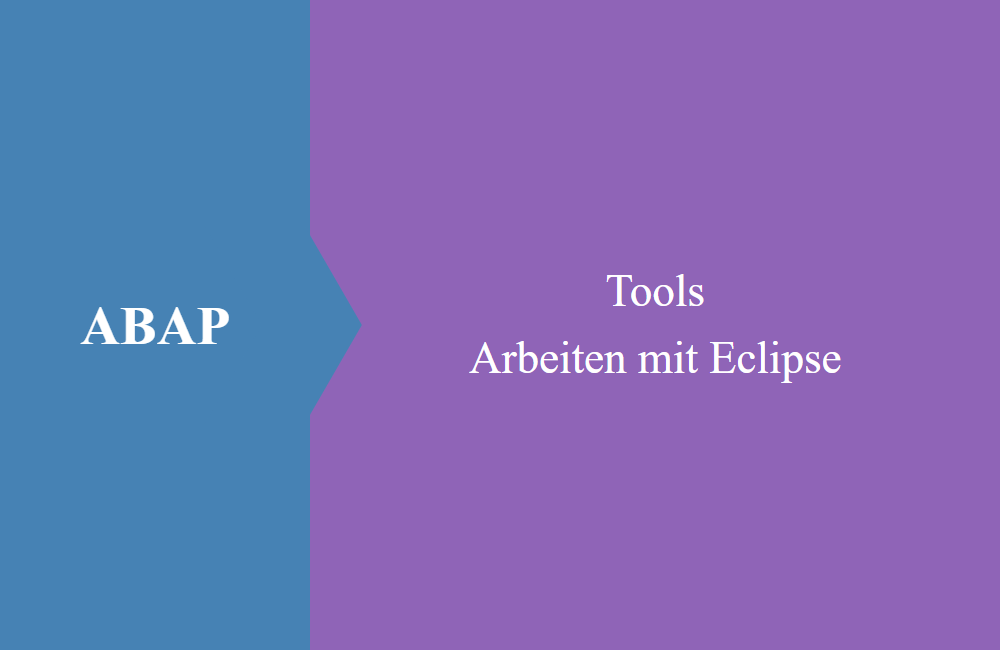
ABAP Tools - Arbeiten mit Eclipse (Project Explorer)
In diesem Artikel schauen wir uns einmal den Project Explorer an, wie du ihn nutzt und welche versteckten Funktionen es hier gibt.
Inhaltsverzeichnis
Der Project Explorer ist zentraler Bestandteil, wenn es um die Navigation zwischen den Objekten und innerhalb des Systems geht. Der View in Eclipse bietet aber noch viel mehr Funktionen als nur die reine Anzeige von Systemen und Objekten.
Übersicht
Der Project Explorer ist Herzstück der ABAP Development Tools (ADT), wenn es um Objekte auf den einzelnen Systemen geht. Sobald man die ersten Systeme eingebunden hat, erhält man eine erste Liste. Auf oberster Ebene, den sogenannten Projekten, befinden sich die Systeme, sortiert nach Alphabet.
Im oberen Teil des Views findest du die Buttonleiste, die einige Optionen zur Verfügung stellt:
- Collapse All - Schließt alle Bäume, sodass nur noch die oberste Ebene zu sehen ist.
- Link with Editor - Der Editor View wird mit dem Project Explorer verlinkt, das fokussierte Objekte wird im passenden System geladen und die Hierarchie dazu angezeigt. Vorsicht, diese Funktion kostet Performance.
- Filter - Hier kannst du einstellen, welche Objekte du im Baum sehen möchtest und welche gefiltert werden sollen.
- Menu - Weiter Einstellungen zum View, um zum Beispiel Sets anzuzeigen.
Working Set
Wie du im ersten Bild siehst, sind die einzelnen Systeme alle in einer Liste eingebunden. In den meisten Fällen wirst du allerdings oft auf den Entwicklungssystemen unterwegs sein und gar nicht auf der Produktion. Hier wäre es vorteilhaft eine Gruppierung für die Systeme zu haben, um sie so auszublenden. Dafür gibt es in Eclipse die sogenannten "Working Sets". Um nun ein Set zu Erzeugen, müssen wir zuerst im Menü "Select Working Set..." wählen:
Als nächstes den "New..." Button wählen, um ein neues Set anzulegen, den Typen "Resource" wählen und mit "Next" ins nächste Bild springen. Hier vergeben wir einen Namen für das Set und markieren die Systeme, die wir zuordnen wollen. Diesen Schritt wiederholen wir nun für Test und Produktion, um so alle Verzeichnisse anzulegen.
Zum Abschluss markierst du die neu angelegten Ordner und bestätigst die Ansicht mit "OK":
Nun kann es sein, dass du immer noch die gleiche Ansicht wie zuvor hast, nichts scheint sich geändert zu haben. Wenn das der Fall ist, muss noch die Ansicht umgeschaltet werden. Dazu öffnest du wieder das Menü des Views
Nun sollten wir das finale Ergebnis haben, die Systeme sind nun sauber strukturiert und die Produktionen stören dich nicht mehr bei der Entwicklung.
Neues System
Wenn du ein neues System anlegst, hast du die Möglichkeit, neben dem Namen, auch ein Working Set anzugeben. Dieser Punkt wird dir bisher nicht aufgefallen sein, war aber bisher schon immer dort. Das System wird nach Anlage dann automatisch im Baum zugeordnet. Solltest du es einmal vergessen haben, dann kannst du den Weg im Abschnitt vorher über das Menü nehmen, um die Sets anzupassen.
Closed Project
Wenn du mit den Systemen gearbeitet hast, dann ist es geöffnet. Ein geschlossenes und ein geöffnetes System kann man leicht erkennen, da die System- und User-Informationen dahinter stehen und die Ikone ein offener Ordner ist. In unserem Screenshot sind alle anderen Systeme, außer DEV2, geschlossen.
Was für Auswirkungen hat dieser Status in Eclipse, hier mal eine kleine Liste:
- Objektsuche - In der Suche, kannst du das Projekt (System) wählen, über das du suchen willst. Hier werden nur offene Systeme angezeigt, es gibt allerdings eine Checkbox, um auch geschlossene Systeme einzublenden.
- Transport, Feed Reader, etc. - In spezifischen Views werden nur die geöffneten Systeme angezeigt und können nicht eingeblendet werden. Hier gibt es diverse Views die diese Funktion unterstützen.
Das Öffnen und Schließen soll vor allem für Übersicht in diversen Views sorgen. Mit einem Rechts-Klick auf ein System, findest du im Menü verschiedene Aktionen:
- Open Project - Öffnet ein System, gegebenenfalls ist eine Anmeldung nötig, wenn SSO nicht unterstützt wird. Per Doppel-Klick kann ein System ebenfalls geöffnet werden.
- Close Project - Schließ das aktuelle System und meldet dich ab. Solange das System geöffnet ist, tauchst du als angemeldeter User auf dem System auf.
- Close Unrelated Project - Schließt alle anderen Systeme, außer dem aktuell gewählten System. Offene Editoren werden beendet. Ist eine sehr gute Funktion, wenn man mit der Arbeit auf einem System fertig ist und noch viele Fenster offen hat.
Repository Tree
Wenn wir nun einmal ein System öffnen, erhalten wir weiter Ordner, sogenannte Repository Trees. Hierbei handelt es sich um verschiedene Ordner mit Filtern auf die Objekte des Systems. Manche Ordner nehmen auch spezielle Funktionen ein, wie die Favoriten.
Ist das Projekt noch initial, dann werden meist die Grundordner angezeigt, wie System Bibliothek, Favoriten oder freigegebene Objekte. Hier kannst du dir das System frei einrichten, wie es für dich am besten passt. Mit einem Rechts-Klick auf einen Ordner stehen dir verschiedene Optionen zur Verfügung:
- Duplicate Tree - Der aktuelle Repository Tree wird kopiert, vorher kannst du die Einstellungen und Filter noch editieren.
- Expand Tree by - Damit kannst du Ad-Hoc entscheiden, wie die Gruppierung der Objekte stattfindet. Dabei kann der Default gelassen werden oder eine abweichende Gruppierung gewählt werden.
- Configure Tree - Über diesen Punkt kannst du den Baum und die Filter noch einmal anpassen.
Mit einem Rechts-Klick auf das System können auch neue, eigene Ordner angelegt werden. Dazu stehen je nach Art und Aktualität des Systems verschiedene Optionen zur Verfügung.
Hier einmal ein Auszug der Möglichkeiten aus einem ABAP Environment aka. Steampunk. In so einem System sind vor allem die freigegebenen Objekte wichtig.
Wählen wir im nächsten Schritt "My Inactive Objects", da wir gern eine Möglichkeit haben wollen, unsere inaktiven Objekte im System zu finden. Dies kann vor allem dann wichtig sein, wenn ein Upgrade vor der Tür steht. Die Voreinstellungen für den Baum wurden durch das System bereits vorbelegt. Nach Bestätigung finden wir einen neuen Baum im System.
Arbeit
Die tägliche Arbeit mit dem View entspricht dann in etwa der SE80. Die verschiedenen Pakete lassen sich aufklappen und die Objekte darin ansehen. Mit einem Rechts-Klick kannst du auch neue Objekte anlegen oder Funktionen im Kontext der Objekte auslösen, wie zum Beispiel: Ausführen, ATC, Unit Test starten, Aktivieren, etc.
Ein Blick in die verschiedenen Optionen und Menüs lohnt sich auf jeden Fall. Die weitere Navigation durch die Objekte und Funktionen ist dann so weit selbsterklärend und werden wir im Rahmen dieses Artikels nicht näher beleuchten.
Fazit
Als zentraler Bestandteil der ABAP Development Tools ist der Project Explorer der View mit dem häufigsten Einsatz, da er verschiedene Informationen zu Objekten im System liefert, aber auch für die Entwicklung eine wichtige Rolle spielt. Mit diesem View solltest du dich besonders intensiv beschäftigen.















