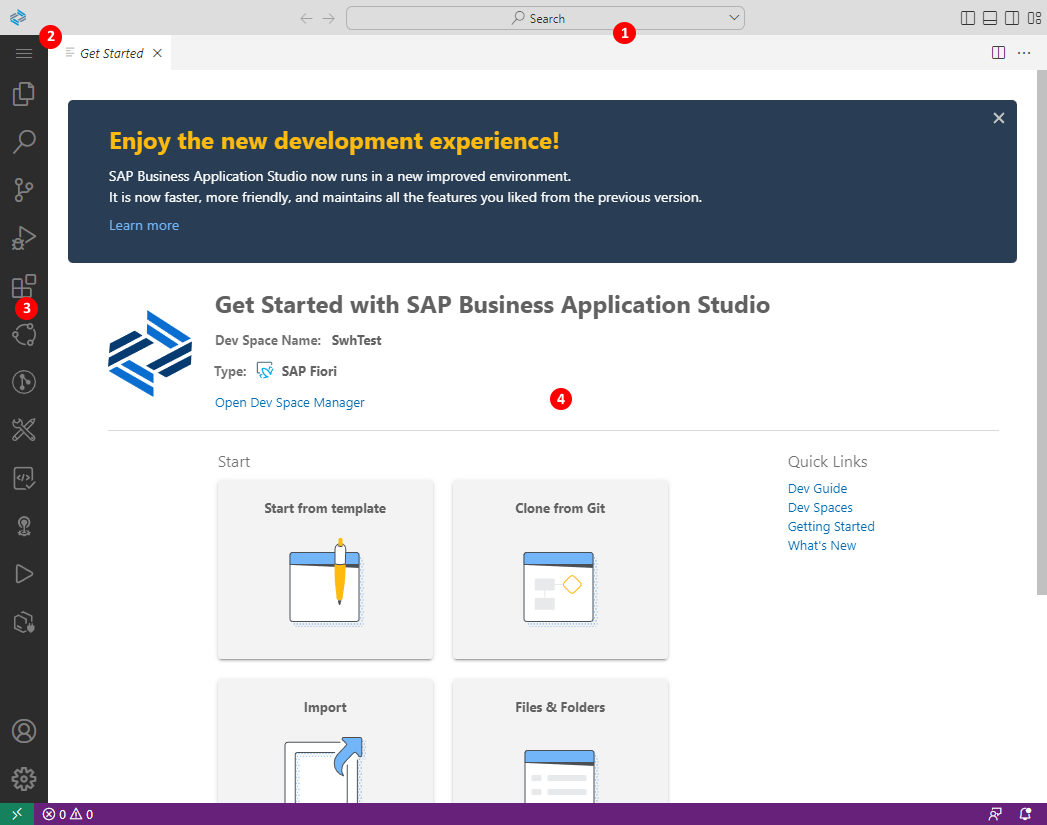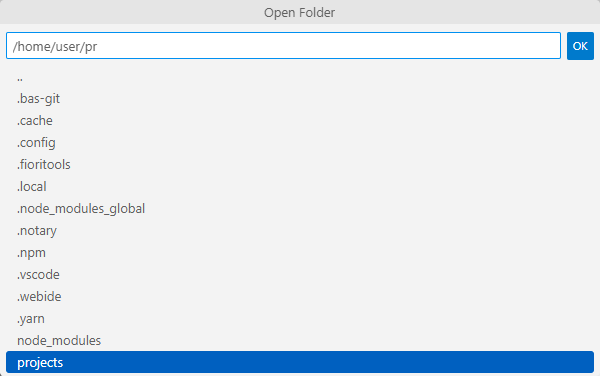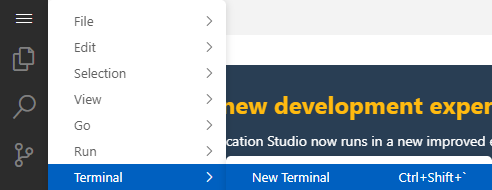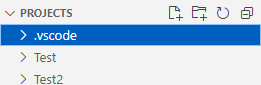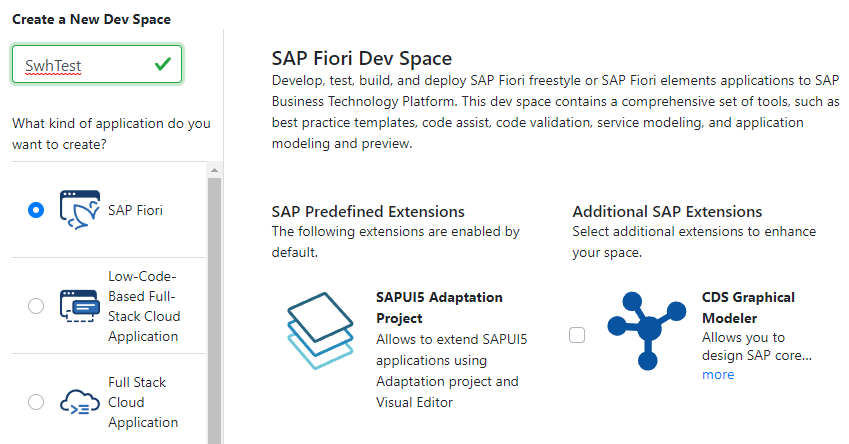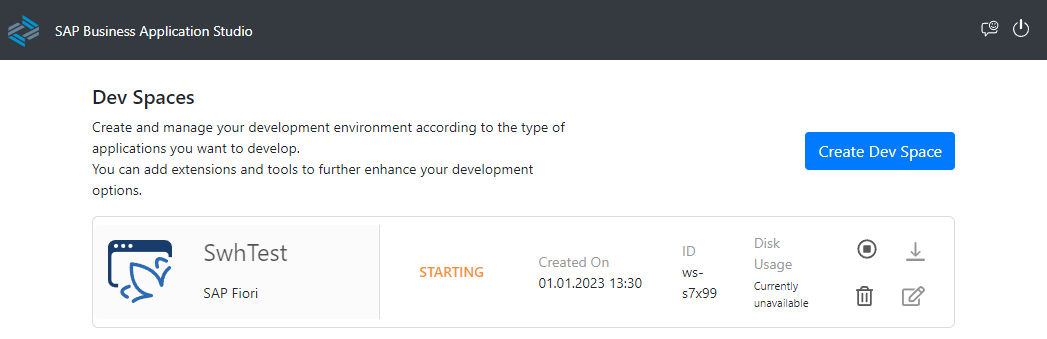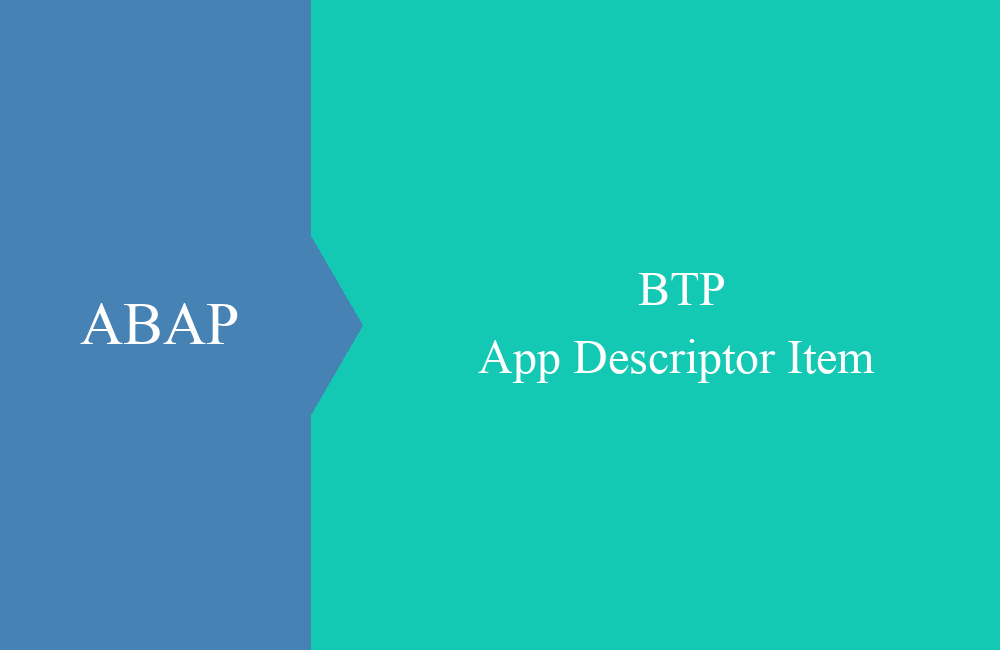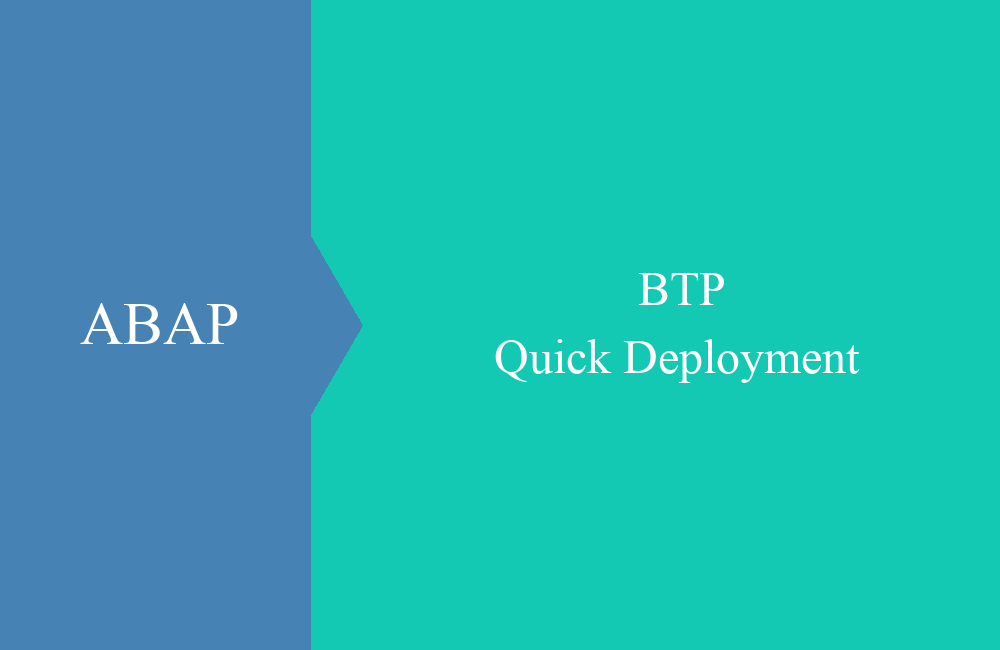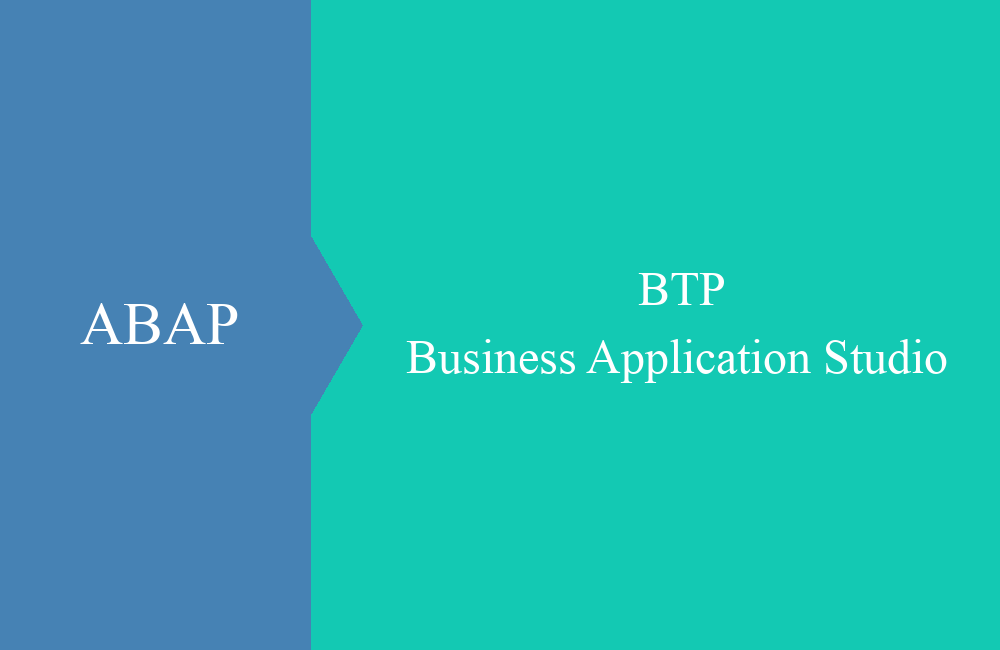
BTP - Business Application Studio
In this article we want to take a look at the Business Application Studio, BAS for short, and explain the most important functions.
Table of contents
- Introduction
- Provision
- Installation
- Structure
In this section we would like to give you an understanding of the rough structure of the development environment. However, further developments may mean that the interface already looks a little different or that new buttons have been added. After launch, you should get something like this:
The individual sections are briefly explained:
- Shortcuts and Commandos - You can search for and execute functions within the IDE here (e.g. Git commands, create a new project).
- Menu - Here you will find further settings for work and new windows.
- Functions - As in Visual Studio Code, you can switch between the individual work areas of the IDE here (e.g. Explorer, Git, Debugging, Analysis).
- Workspace - This is where the work windows are displayed as tabs and this is where the main part of your work takes place.
This is intended to describe the structure roughly so that you can find your way around for the first steps. In the following sections we will go into more detail about special functions.
Change folderIf you later work with different apps and projects, you have to switch between the structures and folders again and again. You can access the change folder feature from the menu. With "Open Folder" you can open another folder.
You will store most of your apps in the "projects" folder (path: /home/user/projects); the "tmp" folder is also available for tests. Once you have entered the path and click "OK", the window will reload.
After loading, the "Explorer" function is active and the project folder plus all subfolders have been loaded. In the case of a new instance, there should be a maximum of one folder with ".vscode" for settings.
Open terminalThe terminal or the CLI (Command Line Interface) is used to issue commands in the IDE, for example if we want to start the deployment or the app later. If no terminal is currently open, you can start a new instance again via the menu:
Change directoryIf you started a new terminal, the command is also in the "projects" folder (if this was selected as the start in Explorer).
The commands in the terminal are always executed on the currently selected folder, so if you have several apps under "projects", you must always navigate to the app's appropriate folder and you can execute commands there. As an example, we have created two test folders under the root node:
We now want to change from "projects" to the "Test" directory, for this we use the command "cd" (Change Directory), followed by the name of the folder. If we then want to go back, we can enter the command "cd ..", the two dots indicate that we want to go back one directory. Here is a change between the directories:
The navigation and scope of the terminal is much more extensive than we want to explain in this article, but should serve as a basis for the foll
In this article we want to take a closer look at the Business Application Studio, BAS for short, and get to know the functions and the structure better. We will need the development tool in later articles if we want to deploy our RAP apps in the ABAP environment.
Introduction
The BAS is a development environment that is made available in virtualized form on the Business Technology Platform. This means you can develop in the cloud via the browser. BAS behaves like Visual Studio Code on the surface, but a modified Eclipse Theia runs in the background.
The IDE is mainly used for the development of CAP applications based on NodeJS, implementation of workflows and frontend development with Fiori. We will also use it to create applications based on Fiori Elements and deploy them in the ABAP environment.
Provision
How do you get to the Business Application Studio? To do this, your BTP administrator must set it up for your development account or you can do it yourself via the trial account if you want to try it. In the corresponding sub-account under "Instances and Subscriptions" you will find a list of all subscriptions and the BAS is probably already subscribed there.
The jump takes you to your personal BAS, if you haven't called it up yet, your picture will probably look like ours:
Installation
Create a new instance via "Create Dev Space". The instances created are always assigned to you personally and no one else can work with them. So you don't have to worry about someone editing your files or changing your settings.
For starters, the default setting is enough to develop Fiori applications without any addons. You now have to give the instance a name and then you can create a new instance. After installation, it is started directly, you can see that from the status:
Only when the instance is started can it be used. Such a start can take two minutes. But if the instance is running, you can always call it up directly, even if you have closed the window.
However, there is also a timeout of 10/15 minutes until the active instance is stopped. If the instance is running this far, you can click on the name and the IDE will load in the browser.
Structure
In this section we would like to give you an understanding of the rough structure of the development environment. However, further developments may mean that the interface already looks a little different or that new buttons have been added. After launch, you should get something like this:
The individual sections are briefly explained:
- Shortcuts and Commandos - You can search for and execute functions within the IDE here (e.g. Git commands, create a new project).
- Menu - Here you will find further settings for work and new windows.
- Functions - As in Visual Studio Code, you can switch between the individual work areas of the IDE here (e.g. Explorer, Git, Debugging, Analysis).
- Workspace - This is where the work windows are displayed as tabs and this is where the main part of your work takes place.
This is intended to describe the structure roughly so that you can find your way around for the first steps. In the following sections we will go into more detail about special functions.
Change folder
If you later work with different apps and projects, you have to switch between the structures and folders again and again. You can access the change folder feature from the menu. With "Open Folder" you can open another folder.
You will store most of your apps in the "projects" folder (path: /home/user/projects); the "tmp" folder is also available for tests. Once you have entered the path and click "OK", the window will reload.
After loading, the "Explorer" function is active and the project folder plus all subfolders have been loaded. In the case of a new instance, there should be a maximum of one folder with ".vscode" for settings.
Open terminal
The terminal or the CLI (Command Line Interface) is used to issue commands in the IDE, for example if we want to start the deployment or the app later. If no terminal is currently open, you can start a new instance again via the menu:
Change directory
If you started a new terminal, the command is also in the "projects" folder (if this was selected as the start in Explorer).
The commands in the terminal are always executed on the currently selected folder, so if you have several apps under "projects", you must always navigate to the app's appropriate folder and you can execute commands there. As an example, we have created two test folders under the root node:
We now want to change from "projects" to the "Test" directory, for this we use the command "cd" (Change Directory), followed by the name of the folder. If we then want to go back, we can enter the command "cd ..", the two dots indicate that we want to go back one directory. Here is a change between the directories:
The navigation and scope of the terminal is much more extensive than we want to explain in this article, but should serve as a basis for the following articles.
Conclusion
The BAS is a versatile development environment on the BTP and is used for many development processes. If you want to deploy your Fiori Elements application in the ABAP Environment, you will not be able to avoid the Business Application Studio. The article should primarily serve as an introduction and as a basis for the next articles.
Source:
SAP Blog - BAS and Web IDE