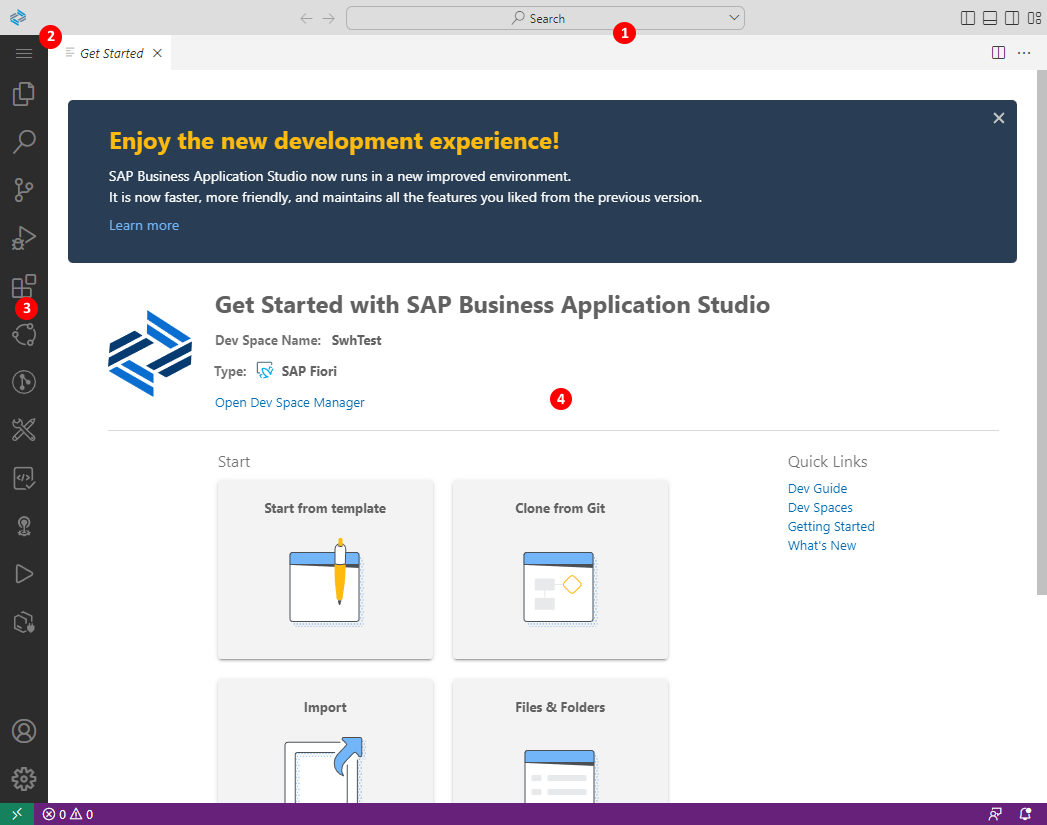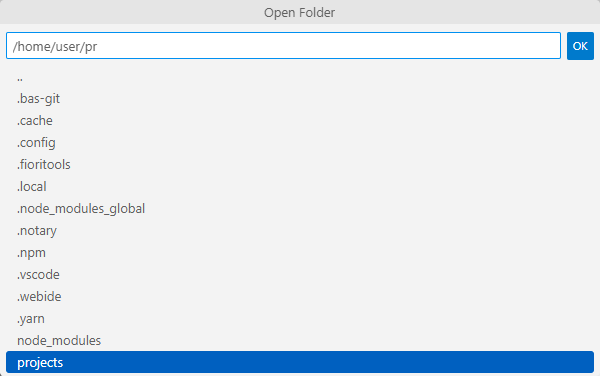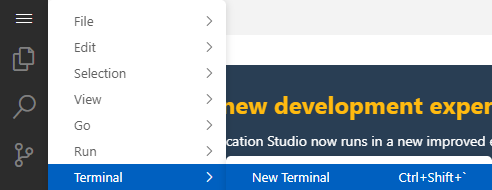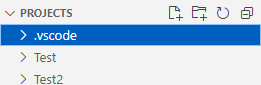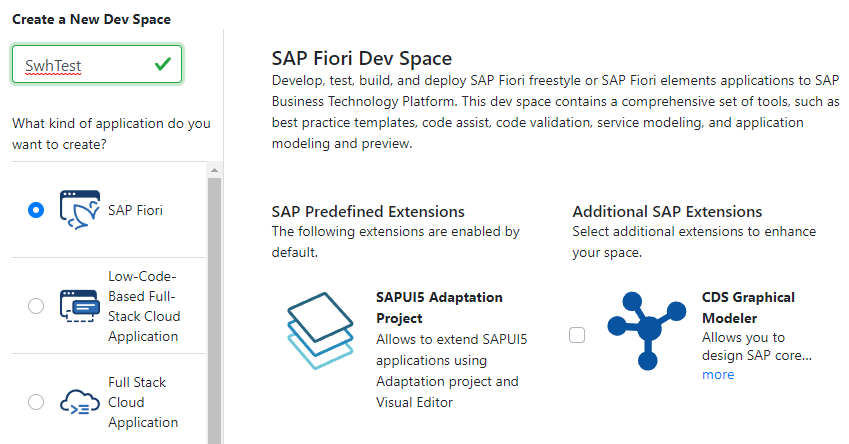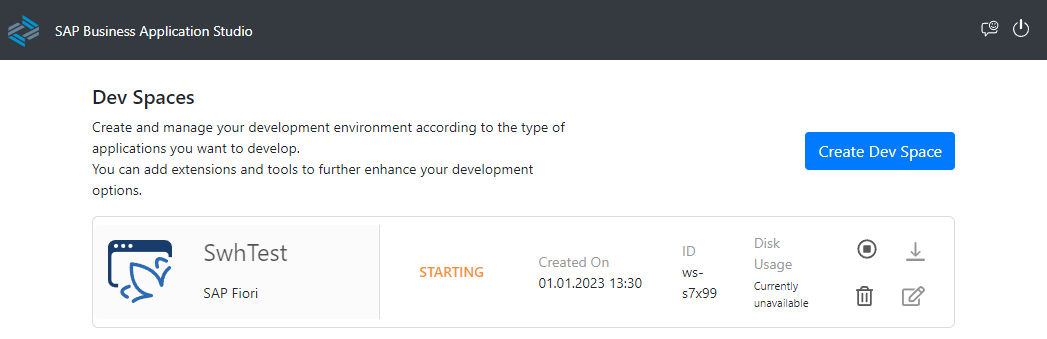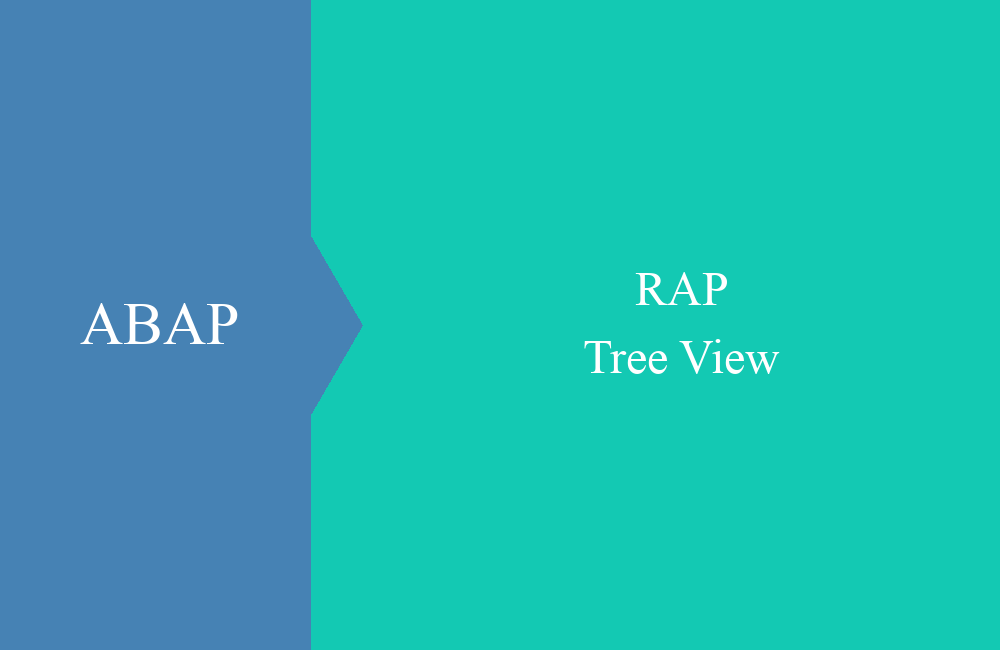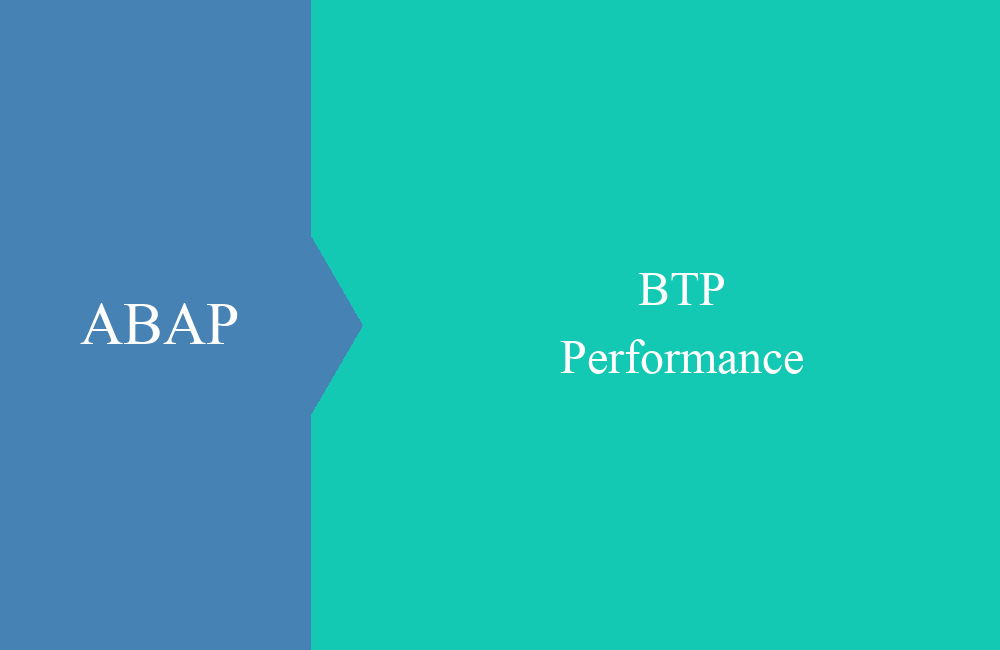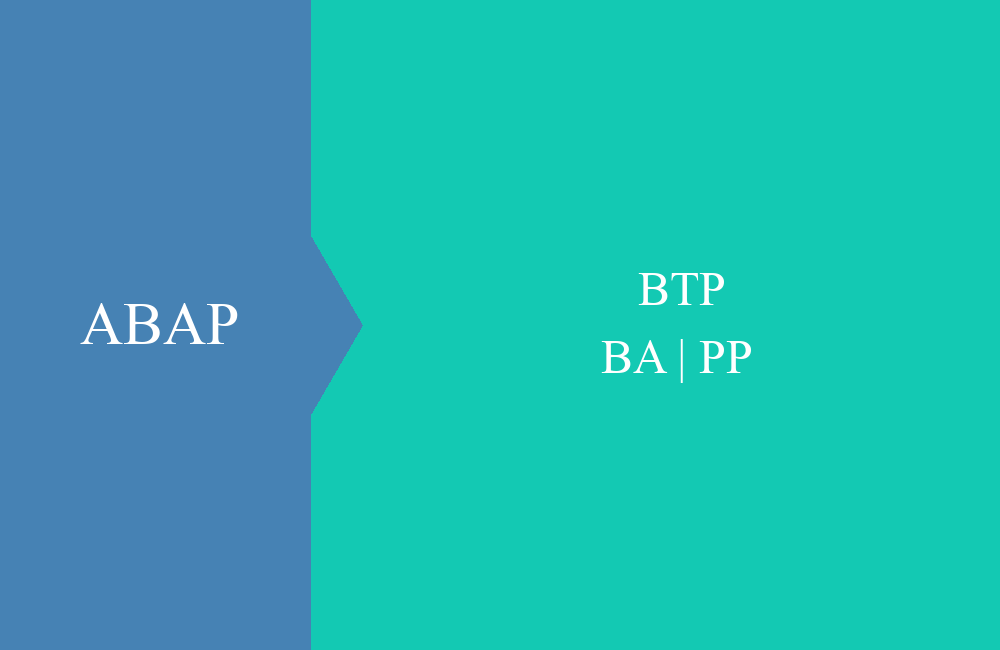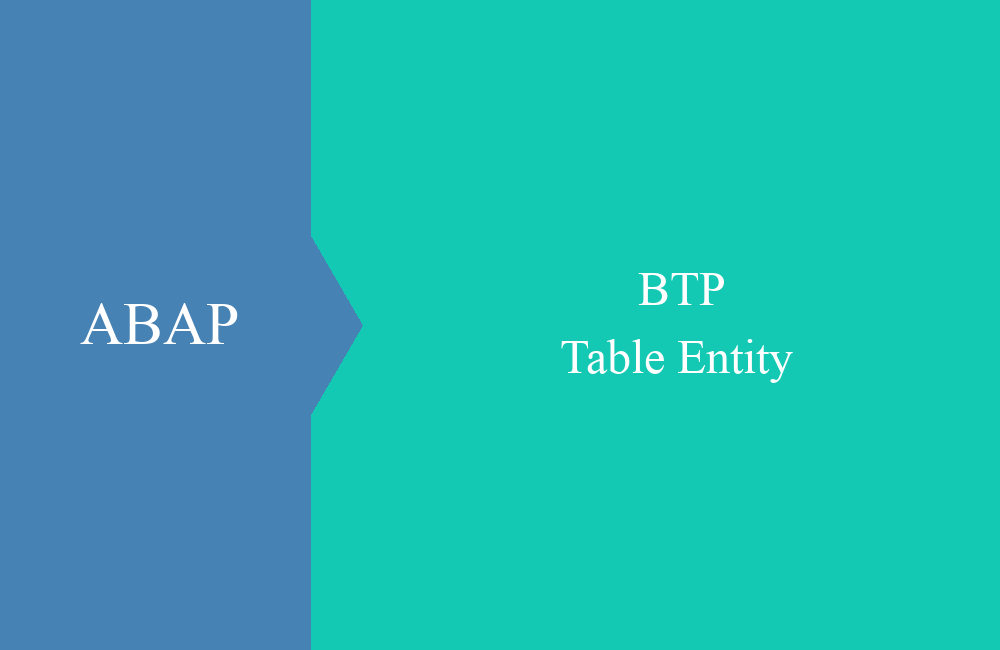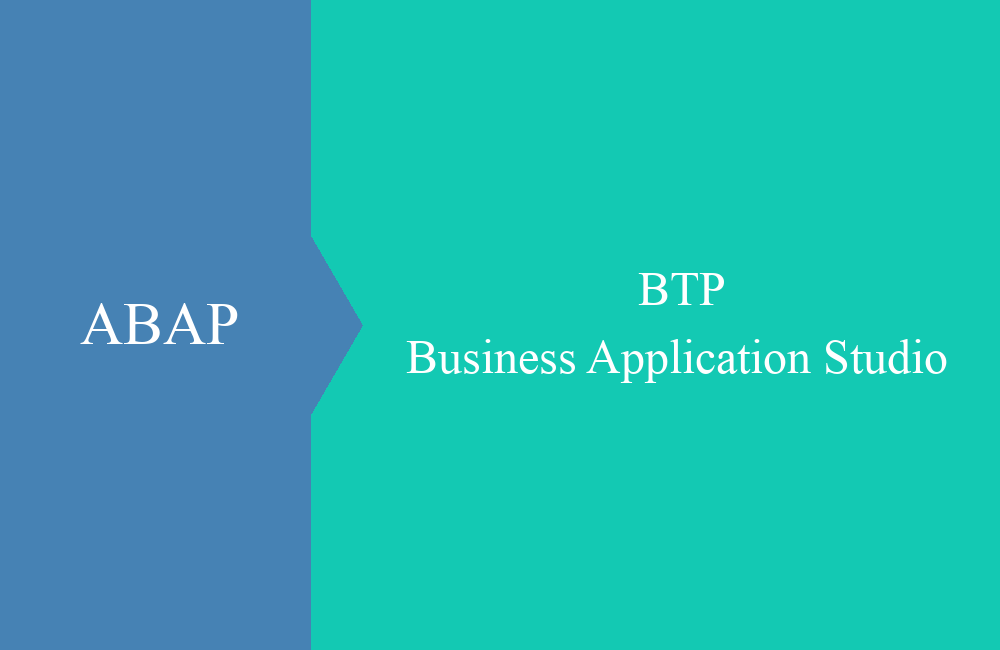
BTP - Business Application Studio
In diesem Artikel wollen wir uns einmal das Business Application Studio, kurz BAS, anschauen und die wichtigsten Funktionen erklären.
Inhaltsverzeichnis
- Einleitung
- Bereitstellung
- Einrichtung
- Aufbau
In diesem Abschnitt möchten wir dir den groben Aufbau der Entwicklungsumgebung näherbringen. Durch Weiterentwicklungen kann es aber sein, dass die Oberfläche bereits etwas anders aussieht oder neue Schaltflächen dazugekommen sind. Nach dem Start solltest du ungefähr dieses Bild erhalten:
Die einzelnen Abschnitte einmal in der Kürze erklärt:
- Shortcuts und Commandos - Du kannst hier nach Funktionen innerhalb der IDE suchen und diese Ausführen (z.B. Git Befehle, Neues Projekt anlegen).
- Menü - Hier findest du weitere Einstellungen zur Arbeit und zu neuen Fenstern.
- Funktionen - Wie in Visual Studio Code kannst du hier zwischen den einzelnen Arbeitsbereichen der IDE wechseln (z.B. Explorer, Git, Debugging, Analyse).
- Arbeitsbereich - Hier werden die Arbeitsfenster als Tabs angezeigt und hier findet der Hauptteil deiner Arbeit statt.
Das soll den Aufbau auch schon grob beschreiben, um sich für die ersten Schritte zurecht zu finden. In den folgenden Abschnitten werden wir noch auf spezielle Funktionen eingehen.
Verzeichnis wechselnWenn du später mit verschiedenen Apps und Projekten arbeitest, musst du immer wieder zwischen den Strukturen und Ordnern wechseln. Über das Menü kannst du auf die Funktion zum Wechseln des Ordners zugreifen. Über "Open Folder" kannst du einen anderen Ordner öffnen.
Den Großteil deiner Apps wirst du im Ordner "projects" ablegen (Pfad: /home/user/projects), für Tests steht auch der Ordner "tmp" zur Verfügung. Wenn du den Pfad eingetragen hast und auf "OK" klickst, dann lädt das Fenster neu.
Nach dem Laden ist die Funktion "Explorer" aktiv und der Projektordner plus alle Unterordner wurde geladen. Im Falle einer neuen Instanz, sollte hier Maximal ein Ordner mit ".vscode" für Einstellungen zu finden sein.
Terminal aufrufenDas Terminal oder auch die CLI (Command Line Interface) dient zum Absetzen von Kommandos in der IDE, zum Beispiel wenn wir später das Deployment oder die App starten wollen. Wenn gerade kein Terminal offen ist, kannst du wieder über das Menü eine neue Instanz starten:
Verzeichnis wechselnWenn du ein neues Terminal gestartet hast, steht das Kommando auch auf dem "projects" Ordner (wenn dieser im Explorer als Start gewählt wurde).
Die Kommandos im Terminal werden immer auf dem aktuell gewählten Ordner ausgeführt, wenn du also mehrere Apps unter "projects" hast, dann musst du immer in den passenden Ordner der App navigieren und kannst dort Befehle ausführen. Als Beispiel haben wir einmal zwei Testordner unter dem Wurzelknoten angelegt:
Wir möchten nun von "projects" in das "Test" Verzeichnis wechseln, dazu nutzen wir den Befehl "cd" (Change Directory), gefolgt von dem Namen des Ordners. Wenn wir dann wieder zurück wollen, dann können wir dazu den Befehl "cd .." eingeben, die zwei Punkte deuten an, dass wir ein Verzeichnis zurück gehen wollen. Hier mal ein Wechsel zwischen den Verzeichnissen:
Die Navigation und der Umfang des Terminals ist viel umfänglicher als wir in diesem Artikel erklären wollen, soll aber al
In diesem Artikel wollen wir uns das Business Application Studio, kurz BAS, etwas genauer anschauen und die Funktionen, sowie den Aufbau, näher kennenlernen. Das Entwicklungswerkzeug werden wir in späteren Artikeln benötigen, wenn wir unsere RAP Apps im ABAP Environment deployen wollen.
Einleitung
Das BAS ist eine Entwicklungsumgebung, die virtualisiert in der Business Technology Platform zur Verfügung gestellt wird. Das heißt du kannst über den Browser in der Cloud entwickeln. Von der Oberfläche her verhält sich BAS wie ein Visual Studio Code, im Hintergrund läuft aber eine modifiziertes Eclipse Theia.
Die IDE wird vor allem für die Entwicklung von CAP Anwendungen auf NodeJS Basis, Implementierung von Workflows und die Frontendentwicklung mit Fiori genutzt. Wir werden darüber aber auch Anwendungen auf Fiori Elements Basis erzeugen und im ABAP Environment deployen.
Bereitstellung
Wie kommt man nun an das Business Application Studio heran? Dazu muss es dein BTP Administrator für deinen Entwicklungsaccount einrichten bzw. kannst du es über den Trial Account auch selbst machen, wenn du es probieren möchtest. Im entsprechenden Sub-Account findest du unter "Instances and Subscriptions" eine Auflistung aller Subscriptions und dort ist dann wahrscheinlich auch das BAS bereits abonniert.
Über den Absprung kommst du dann in dein persönliches BAS, wenn du es noch nicht aufgerufen hast, dann sieht dein Bild wahrscheinlich wie bei uns aus:
Einrichtung
Über "Create Dev Space" legst du eine neue Instanz an. Die erzeugten Instanzen sind immer dir persönlich zugeordnet und kein anderer kann damit arbeiten. Du brauchst also keine Angst haben, dass jemand an deinen Dateien editiert oder deine Einstellungen ändert.
Für den Anfang reicht die Standardeinstellung zur Entwicklung von Fiori Applikationen ohne irgendwelche Addons. Der Instanz musst du nun noch einen Namen geben und dann kannst du eine neue Instanz anlegen. Nach Anlage wird sie direkt gestartet, dass erkennst du am Status:
Erst wenn die Instanz gestartet ist, kann sie auch verwendet werden. So ein Start kann schon einmal zwei Minuten dauern. Wenn die Instanz dann aber läuft, kannst du sie immer wieder direkt aufrufen, auch wenn du mal das Fenster geschlossen hast.
Allerdings gibt es hier auch einen Timeout von 10/15 Minuten, bis die aktive Instanz gestoppt wird. Wenn die Instanz so weit läuft, kannst du auf den Namen klicken und die IDE wird im Browser geladen.
Aufbau
In diesem Abschnitt möchten wir dir den groben Aufbau der Entwicklungsumgebung näherbringen. Durch Weiterentwicklungen kann es aber sein, dass die Oberfläche bereits etwas anders aussieht oder neue Schaltflächen dazugekommen sind. Nach dem Start solltest du ungefähr dieses Bild erhalten:
Die einzelnen Abschnitte einmal in der Kürze erklärt:
- Shortcuts und Commandos - Du kannst hier nach Funktionen innerhalb der IDE suchen und diese Ausführen (z.B. Git Befehle, Neues Projekt anlegen).
- Menü - Hier findest du weitere Einstellungen zur Arbeit und zu neuen Fenstern.
- Funktionen - Wie in Visual Studio Code kannst du hier zwischen den einzelnen Arbeitsbereichen der IDE wechseln (z.B. Explorer, Git, Debugging, Analyse).
- Arbeitsbereich - Hier werden die Arbeitsfenster als Tabs angezeigt und hier findet der Hauptteil deiner Arbeit statt.
Das soll den Aufbau auch schon grob beschreiben, um sich für die ersten Schritte zurecht zu finden. In den folgenden Abschnitten werden wir noch auf spezielle Funktionen eingehen.
Verzeichnis wechseln
Wenn du später mit verschiedenen Apps und Projekten arbeitest, musst du immer wieder zwischen den Strukturen und Ordnern wechseln. Über das Menü kannst du auf die Funktion zum Wechseln des Ordners zugreifen. Über "Open Folder" kannst du einen anderen Ordner öffnen.
Den Großteil deiner Apps wirst du im Ordner "projects" ablegen (Pfad: /home/user/projects), für Tests steht auch der Ordner "tmp" zur Verfügung. Wenn du den Pfad eingetragen hast und auf "OK" klickst, dann lädt das Fenster neu.
Nach dem Laden ist die Funktion "Explorer" aktiv und der Projektordner plus alle Unterordner wurde geladen. Im Falle einer neuen Instanz, sollte hier Maximal ein Ordner mit ".vscode" für Einstellungen zu finden sein.
Terminal aufrufen
Das Terminal oder auch die CLI (Command Line Interface) dient zum Absetzen von Kommandos in der IDE, zum Beispiel wenn wir später das Deployment oder die App starten wollen. Wenn gerade kein Terminal offen ist, kannst du wieder über das Menü eine neue Instanz starten:
Verzeichnis wechseln
Wenn du ein neues Terminal gestartet hast, steht das Kommando auch auf dem "projects" Ordner (wenn dieser im Explorer als Start gewählt wurde).
Die Kommandos im Terminal werden immer auf dem aktuell gewählten Ordner ausgeführt, wenn du also mehrere Apps unter "projects" hast, dann musst du immer in den passenden Ordner der App navigieren und kannst dort Befehle ausführen. Als Beispiel haben wir einmal zwei Testordner unter dem Wurzelknoten angelegt:
Wir möchten nun von "projects" in das "Test" Verzeichnis wechseln, dazu nutzen wir den Befehl "cd" (Change Directory), gefolgt von dem Namen des Ordners. Wenn wir dann wieder zurück wollen, dann können wir dazu den Befehl "cd .." eingeben, die zwei Punkte deuten an, dass wir ein Verzeichnis zurück gehen wollen. Hier mal ein Wechsel zwischen den Verzeichnissen:
Die Navigation und der Umfang des Terminals ist viel umfänglicher als wir in diesem Artikel erklären wollen, soll aber als Grundlage für die nächsten Artikel dienen.
Fazit
Das BAS ist eine vielseitig nutzbare Entwicklungsumgebung auf der BTP und wird für viele Entwicklungsprozesse eingesetzt. Wenn du deine Fiori Elements Anwendung im ABAP Environment deployen willst, wirst du um das Business Application Studio nicht herumkommen. Der Artikel soll für dich vor allem als Einstieg und als Grundlage für die nächsten Artikel dienen.
Quelle:
SAP Blog - BAS und Web IDE