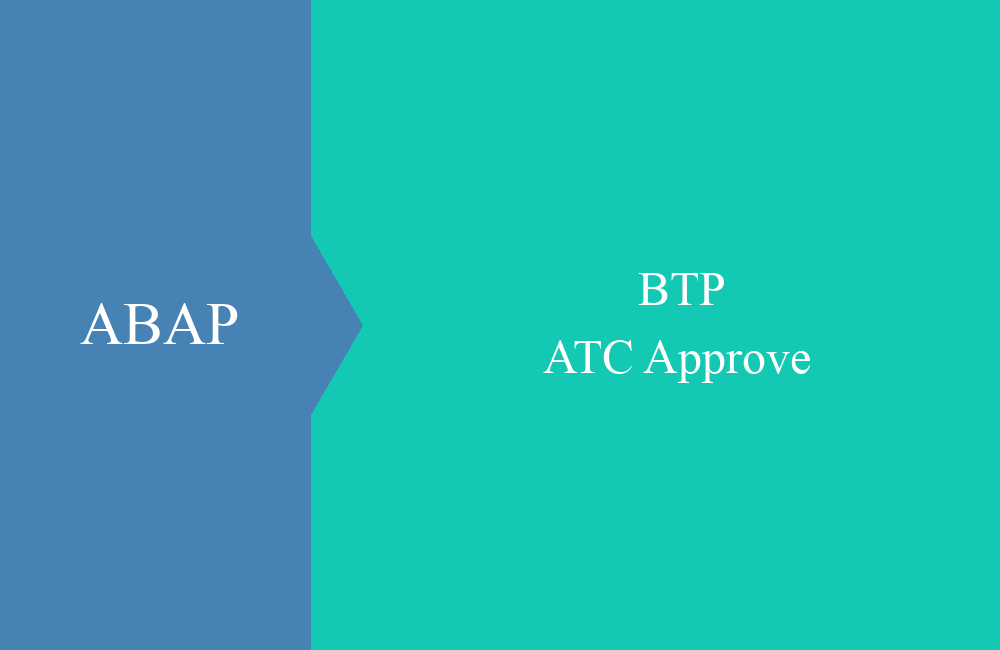BTP - Business Configuration (Settings)
Let's take a look at the settings of the maintenance object in the ABAP environment and what effects they have on maintenance.
Table of contents
In an older blog we already looked at the creation of the business configuration and the associated generation of new objects in the system. Here we will look at the setting options for the objects.
Introduction
The business configuration is a simple way of making table maintenance with or without transport available to the user, as well as additional options for uploading and downloading via Excel. As a developer, you no longer have to worry about deploying and maintaining the app, as no separate application needs to be deployed. You can also use the "Business Configuration Maintenance Object" various setting options are available.
Maintenance Object
If we look at the configuration, we will notice the different areas of the object, which we want to look at in detail in the next sections:
- Service Configuration
- List Report Configuration
- Object Page Configurations
- Table Settings
Service Configuration
In the first step, we adapt the Service Configuration as follows. These are general settings for the initial behavior of the business configuration.
Name
This changes the display name in the app, which is particularly relevant for finding the right business object or context.
Configuration Group
This is where a data element from the software component is stored, which you can access in the "Custom Business Configurations" App if you display the additional fields and properties.
Skip Root Entity List Report
If we remove the checkbox, we no longer end up in the data maintenance, but see the root entity, the singleton. We therefore have to navigate first to get to our data.
List Report Configuration
The next step is to adjust the Report Configuration list, this is the list with the singleton, i.e. the first entity when we enter the business object. We adjust the settings as follows.
Initial Load
This attribute determines whether the entity data is loaded directly when we call our object.
Variant Management
Enables or disables the option of creating and managing variants for the list. As a result, the list looks like this after the settings have been made.
For comparison, you can use the last screenshot of the "Service Configuration". The data is no longer loaded automatically and variants can no longer be configured.
Object Page Configurations
Next come the settings for the object page of the singleton. To do this, we start with the standard list and will configure this further in the next steps.
Use "Edit" we can perform entity settings and configure the different areas of the object page.
Section Layout
Determines the layout of the list as a "page" or as a "tab". If, for example, fields in the header can also be changed, an additional tab appears.
- Tabs - All information is displayed as tabs; a separate object page no longer opens.
- Page - If you click on a row in the list, a separate object page with the maintenance opens.
Variant Management
Activates or deactivates variant management for the list. Administration is controlled per entity and can thus prevent an end user from accidentally hiding fields that another user can then no longer find.
Editable Header Content
Controls whether fields in the header can also be edited. Here it is possible to make the fields automatically editable, even if they are not explicitly in the list.
In the example above, two tabs are now visible and variant management has been deactivated.
Table Settings
The table settings are all settings for the individual maintainable entities within our Business Configuration. A large number of settings are available to us if we go to "Edit".
Table Type
Determines the appearance of the table for output and editing; there are currently two settings for tables.
- Grid Table - The table is displayed in full and can therefore also be edited. If there is not enough space, the display can be scrolled. Editing can be done 100% via the list.
- Responsive Table - The table is fully responsive and displays the columns based on the available space. If there is little space, only the most important columns are displayed and are available for editing. All data is edited primarily via the object page.
Selection Mode
The mode determines the behavior of the table, how entries in the list can be selected. According to the documentation, the setting "Automatic" no longer supported.
- Select Multiple Entries - Multiple entries can be marked at once and various other actions can be carried out.
- Select Single Entry - Exactly one entry can be marked in order to be able to carry out further actions.
- None - The marking of lines is deactivated and the element at the beginning of the lines is reduced to a minimum.
Row Count
The table must be set to "Grid Table" for both properties to work. If you set "Row Count Mode" to "Fixed", then "Row Count" rows will be displayed, and the rest must be scrolled for. This can reduce the amount of space taken up on the screen, but this will make things less clear.
Frozen Column Count
Specifies the number of columns that remain fixed when you scroll back in the list and it is longer than the space on the screen. Particularly useful in combination with the "Grid Table". In this example, we have set the setting to one column.
Table Creation Mode
The setting determines how new data records are inserted into the table and when the validations take effect.
- New Page - When creating using the "Create" button, the new ID is requested, after which we end up on the empty object page for maintenance.
- Inline - After clicking on "Create", an empty row should be created, as with the "Empty Row" option. However, since our key is mandatory, we receive an error message. If the key was assigned automatically, the setting would work.
- Creation Row - A fixed empty row is displayed which can be filled with new data, only when you click on "Add Row" the row is inserted.
- Empty Row - An empty row is always displayed where new data can be entered to create a new row.
Simple settings
The simple settings are relatively self-explanatory, which is why we only list them again here.
- Hide Filter - If active, the filters on the columns are deactivated.
- Hide Sort - If active, the sorting of the columns is deactivated.
- Hide Column - If active, the different columns in the view can no longer be changed.
- Disable Paste - Removes the "Paste" button and the function from the action bar.
- Enable Full Screen - Activates the button for the "Full Screen", whereby the current table is then opened as a popup for maintenance.
For settings such as "Create at End" or "Condense Table Layout" we could not detect any change in appearance or behavior.
Conclusion
Even though we have not provided our own application, we still have the option of making various settings to change the appearance and behavior of the care and adapt it more to our ideas.
Source:
SAP Help - Editing Business Configuration Maintenance Objects