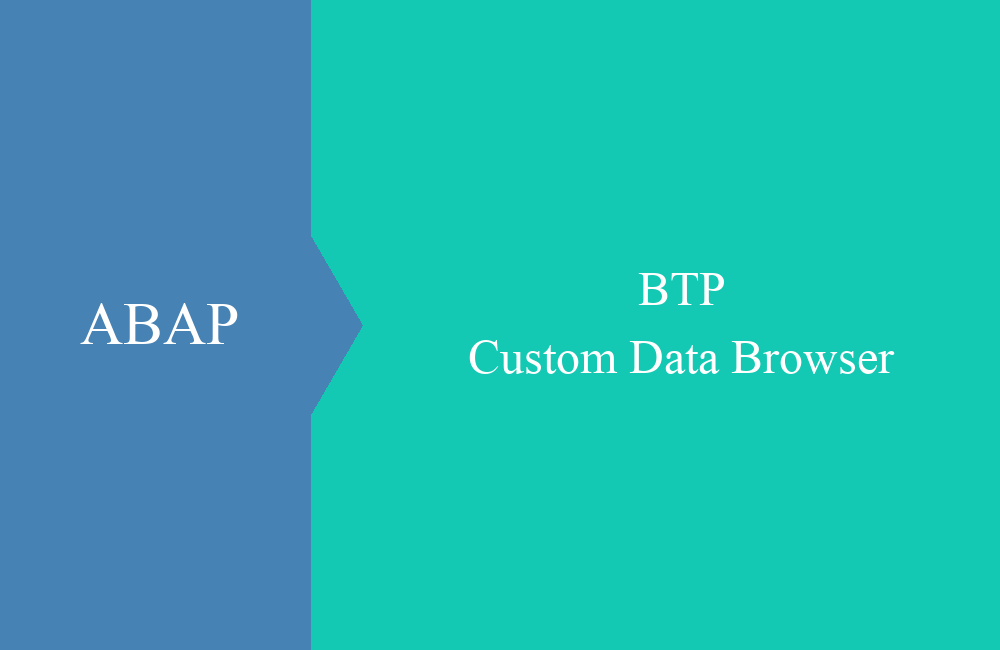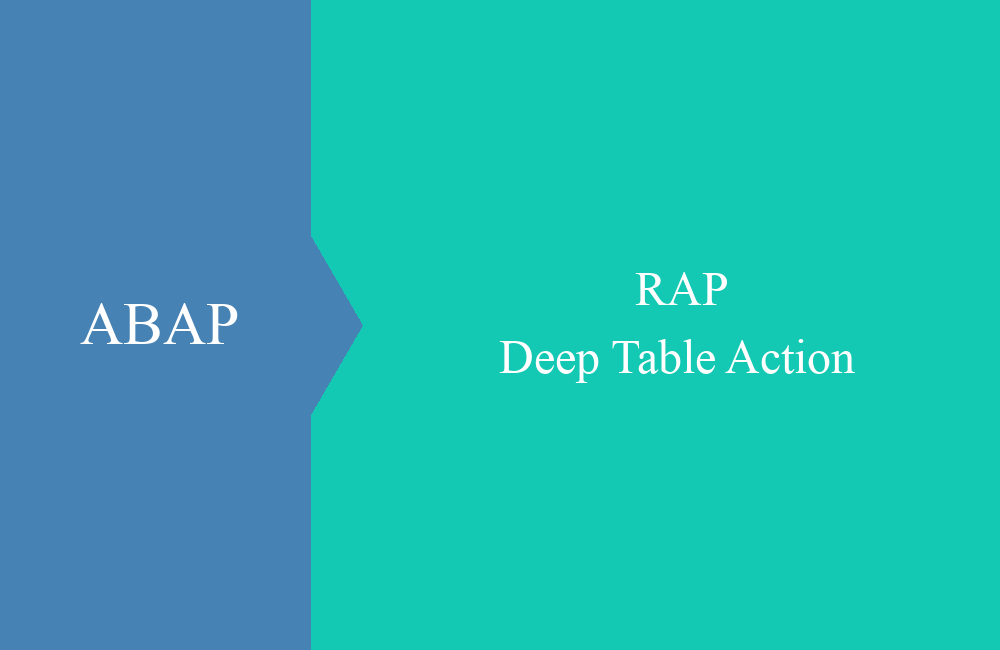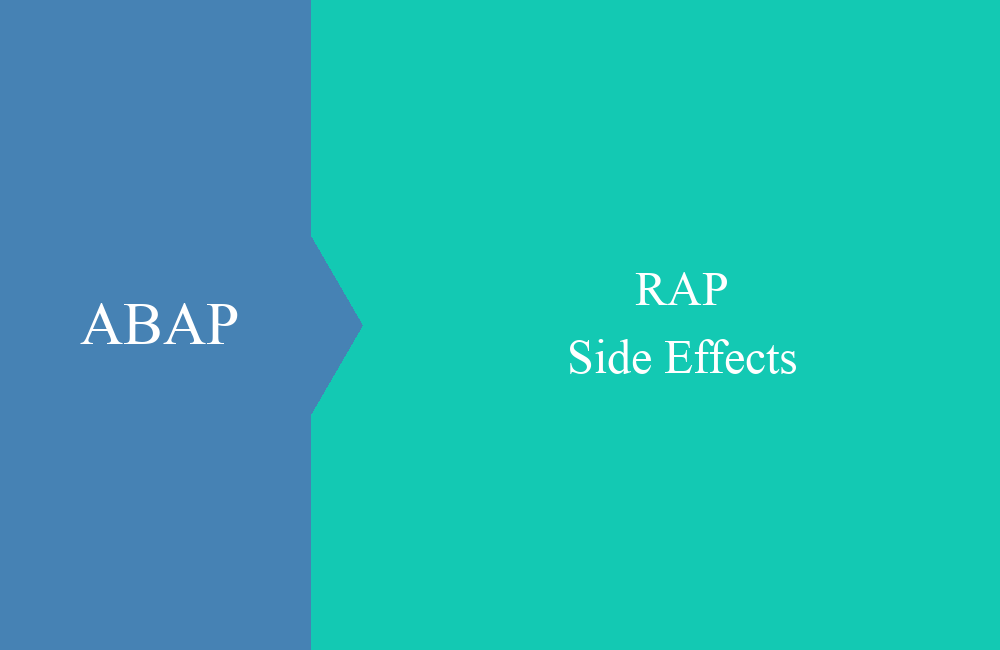BTP - Business Configuration (Einstellungen)
Schauen wir uns im ABAP Environment einmal die Einstellungen des Maintanance Objects an und welche Auswirkungen sie auf die Pflege haben.
Inhaltsverzeichnis
In einem älteren Blog hatten wir uns bereits mit der Anlage der Business Configuration beschäftigt und das damit verbunden neue Objekte im System generiert werden. Hier schauen wir uns einmal die Einstellmöglichkeiten zu den Objekten an.
Einleitung
Die Business Configuration ist eine einfache Möglichkeit, Tabellenpflege mit oder ohne Transport dem User zur Verfügung zu stellen, ebenso wie Zusatzmöglichkeiten eines Upload und Downloads per Excel. Dabei musst du dich als Entwickler nicht mehr um das Deployment und die Wartung der App kümmern, da hier keine eigene Anwendung deployt werden muss. Ebenso stehen dir über das "Business Configuration Maintenance Object" verschiedene Einstellmöglichkeiten zur Verfügung.
Maintenance Object
Schauen wir uns die Konfiguration an, dann fallen die verschiedenen Bereiche des Objekts auf, die wir uns einmal im Detail in den nächsten Abschnitten anschauen wollen:
- Service Configuration
- List Report Configuration
- Object Page Configurations
- Table Settings
Service Configuration
Im ersten Schritt passen wir die Service Configuration wie folgt an. Dabei handelt es sich um allgemeine Einstellungen zum ersten Verhalten der Business Configuration.
Name
Damit ändert sich der Anzeigename in der App, vor allem relevant für die Suche nach dem richtigen Business Objekt oder Kontext.
Configuration Group
Hier wird ein Datenelement aus der Software Komponente hinterlegt, worüber du in der "Custom Business Configurations" App gruppieren kannst, wenn du dir die zusätzlichen Felder und Eigenschaften einblenden lässt.
Skip Root Entity List Report
Entfernen wir die Checkbox, dann landen wir nicht mehr in der Pflege der Daten, sondern sehen die Root Entität, den Singleton. Damit müssen wir zuerst navigieren, um zu unseren Daten zu gelangen.
List Report Configuration
Als nächsten Schritt passen wir die Liste Report Configuration an, hierbei handelt es sich um die Liste mit dem Singleton, also die erste Entität, wenn wir in das Business Objekt einsteigen. Die Einstellungen passen wir wie folgt an.
Initial Load
Dieses Attribut bestimmt, ob die Daten der Entität direkt geladen werden, wenn wir unser Objekt aufrufen.
Variant Management
Aktiviert oder deaktiviert die Option der Erstellung und Verwaltung von Varianten für die Liste. Im Ergebnis sieht die Liste nach den durchgeführten Einstellungen wie folgt aus.
Als Vergleich kannst du den letzten Screenshot der "Service Configuration" nehmen. Die Daten werden nicht mehr automatisch geladen und es können keine Varianten mehr konfiguriert werden.
Object Page Configurations
Als nächstes folgen die Einstellungen für die Objektseite des Singletons. Dazu beginnen wir mit der Standardliste und werden diese in den nächsten Schritten weiter konfigurieren.
Über "Edit" können wir Einstellungen der Entität durchführen und die verschiedenen Bereiche der Objektseite konfigurieren.
Section Layout
Bestimmt das Layout der Liste als "Seite" oder als "Tab". Sind zum Beispiel auch Felder im Kopf änderbar, taucht ein zusätzlicher Reiter auf.
- Tabs - Alle Informationen werden als Tabs angezeigt, es geht keine eigene Objektseite mehr auf.
- Page - Wenn du in der Liste auf eine Zeile klickst, dann geht eine eigene Objektseite mit der Pflege auf.
Variant Management
Aktiviert oder deaktiviert die Verwaltung der Variante für die Liste. Die Verwaltung wird pro Entität gesteuert und es kann damit verhindert werden, dass sich ein Endanwender ausversehen Felder ausblendet, die ein anderer Anwender dann nicht mehr findet.
Editable Header Content
Steuert, ob Felder im Header ebenfalls bearbeitet werden können. Hier besteht die Möglichkeit, die Felder automatisch bearbeitbar zu machen, auch wenn diese nicht explizit in der Liste sind.
Im oberen Beispiel sind nun zwei Tabs zu sehen und die Verwaltung der Varianten wurde deaktiviert.
Table Settings
Die Tabelleneinstellungen sind alle Einstellungen zu den einzelnen pflegbaren Entitäten innerhalb unserer Business Configuration. Dabei steht uns eine große Anzahl von Einstellungen zur Verfügung, wenn wir auf "Edit" gehen.
Table Type
Bestimmt das Aussehen der Tabelle für die Ausgabe und Bearbeitung, hier gibt es aktuell zwei Einstellungen für Tabellen.
- Grid Table - Die Tabelle wird vollständig angezeigt und ist damit auch bearbeitbar. Ist nicht genügend Platz vorhanden, kann die Anzeige gescrollt werden. Die Bearbeitung kann zu 100% über die Liste geschehen.
- Responsive Table - Die Tabelle ist vollständig responsive und zeigt die Spalten anhand des vorhandenen Platzes. Ist wenig Platz vorhanden, werden nur die wichtigsten Spalten angezeigt und stehen zur Bearbeitung zur Verfügung. Die Bearbeitung aller Daten erfolgt hauptsächlich über die Objektseite.
Selection Mode
Der Modus bestimmt das Verhalten der Tabelle, wie Einträge in der Liste ausgewählt werden können. Laut Dokumentation wird die Einstellung "Automatic" nicht mehr unterstützt.
- Select Multiple Entries - Es können mehrere Einträge auf einmal markiert und verschiedene weitere Aktionen ausgeführt werden.
- Select Single Entry - Es kann genau ein Eintrag markiert werden, um weitere Aktionen ausführen zu können.
- None - Die Markierung von Zeilen ist deaktiviert und das Element am Anfang der Zeilen wird auf ein Minimum reduziert.
Row Count
Die Tabelle muss auf "Grid Table" eingestellt werden, damit die beiden Eigenschaften funktionieren. Wenn du "Row Count Mode" auf "Fixed" einstellst, dann werden "Row Count" Zeilen angezeigt, für den Rest muss gescrollt werden. Damit kann die Menge an eingenommenem Platz auf dem Bildschirm verkleinert werden, darunter leidet dann aber etwas die Übersichtlichkeit.
Frozen Column Count
Gibt die Anzahl der Spalten an, die fest bleiben, wenn du in der Liste nach hinten scrollst und diese länger als der Platz auf dem Bildschirm ist. Vor allem sinnvoll in Kombination mit dem "Grid Table". In diesem Beispiel haben wir die Einstellung auf eine Spalte gesetzt.
Table Creation Mode
Die Einstellung bestimmt das Verhalten, wie neue Datensätze in die Tabelle eingefügt werden und wann die Validierungen greifen.
- New Page - Bei Anlage über den "Create" Button wird die neue ID abgefragt, im Anschluss landen wir zur Pflege auf der leeren Objektseite.
- Inline - Nach dem Klick auf "Create" sollte eine leere Zeile angelegt werden, wie bei der Option "Empty Row". Da unser Schlüssel allerdings Pflicht ist, erhalten wir eine Fehlermeldung. Bei automatischer Schlüsselvergabe, würde die Einstellung funktionieren.
- Creation Row - Es wird eine fixierte leere Zeile angezeigt, die mit neuen Daten befüllt werden kann, erst beim Klick auf "Add Row" wird die Zeile eingefügt.
- Empty Row - Es wird immer eine leere Zeile angezeigt, wo neue Daten eingetragen werden können, um eine neue Zeile anzulegen.
Einfache Einstellungen
Die einfachen Einstellungen sind relativ selbsterklärend, weshalb wir diese hier nur noch einmal aufzählen.
- Hide Filter - Wenn aktiv, werden die Filter auf den Spalten deaktiviert.
- Hide Sort - Wenn aktiv, wird die Sortierung der Spalten deaktiviert.
- Hide Column - Wenn aktiv, können die verschiedenen Spalten in der Ansicht nicht mehr verändert werden.
- Disable Paste - Entfernt den "Einfügen" Button und die Funktion aus der Aktionsleiste.
- Enable Full Screen - Aktiviert den Button für den "Full Screen", wobei dann die aktuelle Tabelle als Popup zur Pflege geöffnet wird.
Bei Einstellungen wie "Create at End" oder "Condense Table Layout" konnten wir keine Veränderung des Aussehens oder des Verhaltens feststellen.
Fazit
Auch wenn wir keine eigene Anwendung zur Verfügung gestellt haben, haben wir doch die Möglichkeit verschiedene Einstellungen vorzunehmen, um so das Aussehen und das Verhalten der Pflege zu verändern und mehr unseren Vorstellungen anzupassen.
Quelle:
SAP Help - Editing Business Configuration Maintenance Objects