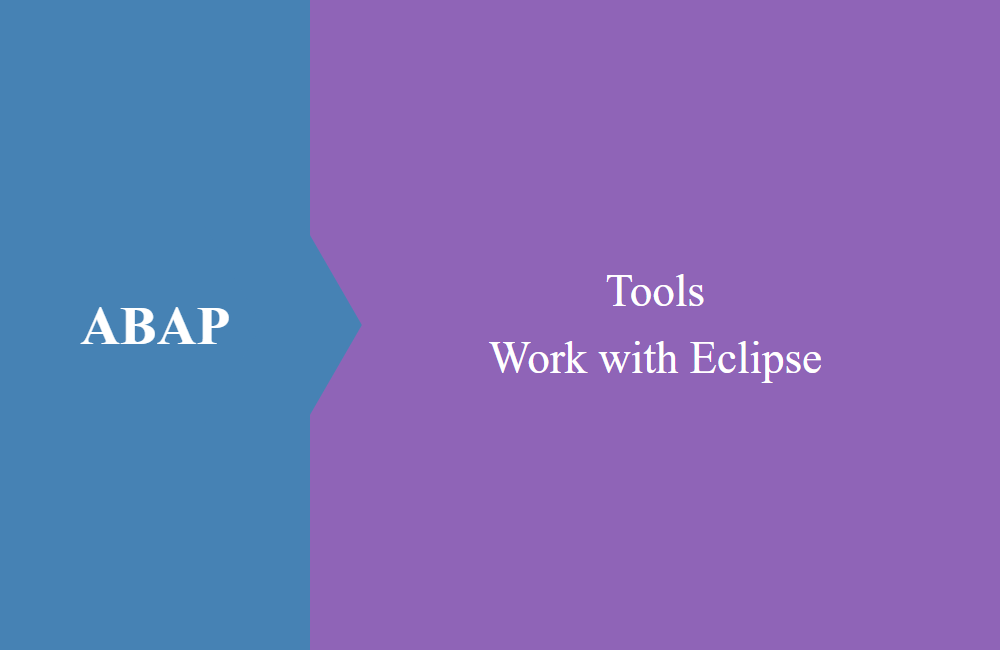
ABAP Tools - Work with Eclipse (Debugging)
Debugging in Eclipse? We'll show you what to look out for and how you can make the switch as quickly as possible in order to become as efficient as in the GUI.
Table of contents
In the beginning it will take some getting used to for you in Eclipse to debug, because everything looks a little different and can also be operated differently. In today's article, we want to show you how you can quickly find your way around Eclipse and speed up your work.
Breakpoint
If you want to debug in Eclipse, you need an additional perspective, which is loaded when you start the debugger for the first time. Unlike in the GUI, there is no command line in which you can type "/ h". To do this, you need to set a break point on the line of code where you want to stop.
There are two ways to create the breakpoint:
- Double-click on the bar in front of the line number
- Right click on the bar in front of the line number and select "Toggle Breakpoint"
There are other functions available in the menu that we would like to introduce to you in another part of the article. If you now run the program or the class, the breakpoint is stopped and the debugging perspective opens. Navigation works just like in the classic world. F5 for one step, skip routine with F6, F7 exit routine and F8 for continue execution. You don't have to adjust yourself here.
Hint: All breakpoints are automatically normal / external breakpoints, so that the choice is no longer necessary for you.
"Debug" Perspective
The debugging window may not seem familiar at first, but you can move all the windows as you like. Here is an example of what debugging looks like, does the arrangement look familiar to you?
Right, this is the arrangement of the "standard" view from the new debugger of the SAP GUI. The source code is on the left and on the right you will find the call stack and the variables. You can arrange the individual windows and tabs as you need them. If you want a similar arrangement as you are used to, go ahead.
Hinweis: When the debugging is finished, you have to switch back to the normal ABAP perspective, otherwise you will remain in the debug perspective.
Variables
There are also two ways to look at the contents of variables. You can move the cursor over the variable in the source text and the content is displayed in a popup.
Or you take the classic way and enter the name of the variable in the other variables and have the content displayed there.
Both ways work reliably and with the "more" options you can choose the best one for you.
Additional options
Under the other options in the context menu there are some settings of the debugger that we want to explain to you again.
Breakpoint Properties
Here you can adjust the currently selected breakpoint again and even convert it into a watchpoint or a soft breakpoint. This type of Breakpoint is now triggered if you are already in a debug session, otherwise the breakpoint does not start a new session when it is run through.
Debug Properties
Here you can set what exactly you want to debug or whether you also want to debug another user. You can also go to "Configure Workspace Settings ..." for the other settings, for example to activate system debugging.
Conclusion
We hope that our little tips and tricks will make you working with the debugger in Eclipse a little easier and you will see that it is just as flexible as the classic one in the SAP GUI. Just give it a try today and debug something in your development.







