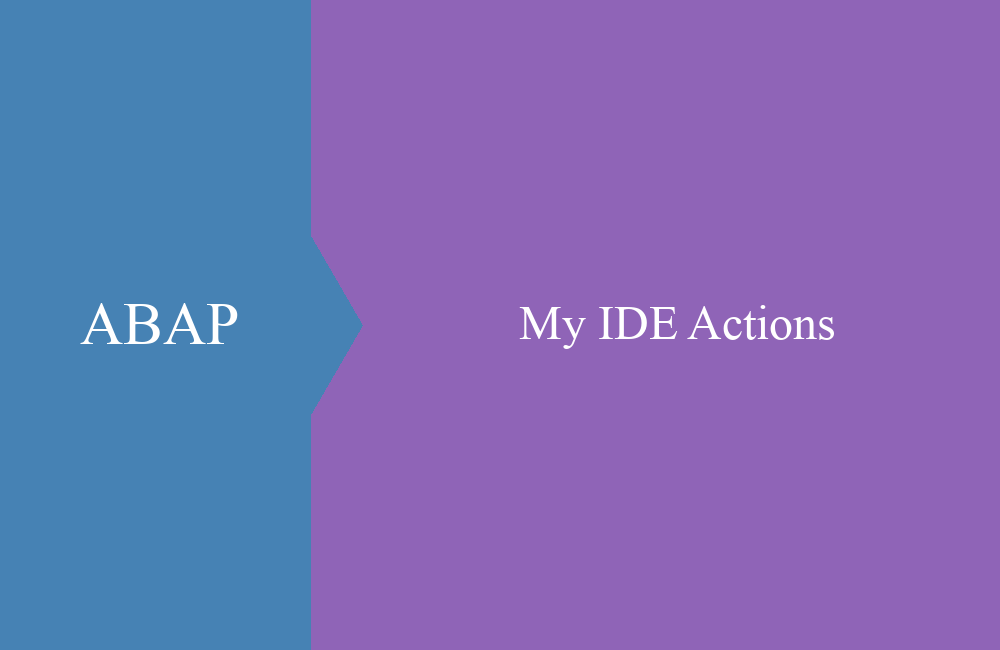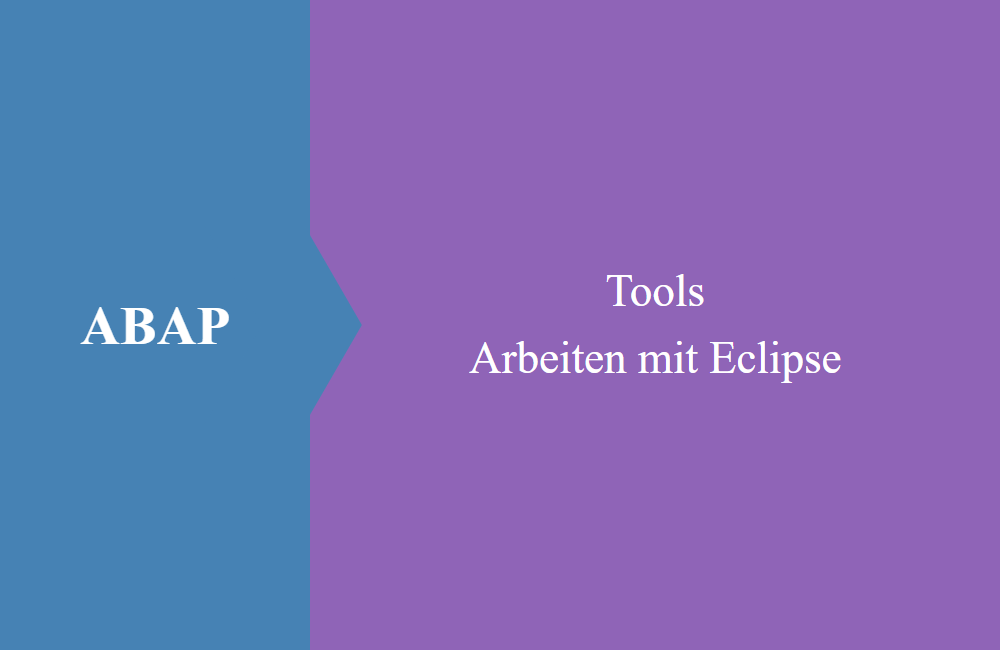
ABAP Tools - Arbeiten mit Eclipse (Debugging)
Debuggen in Eclipse? Wir zeigen dir was zu beachten ist und wie du am schnellsten den Umstieg schaffst, um genau so effizient wie in der GUI zu werden.
Inhaltsverzeichnis
Am Anfang wir es noch etwas gewöhnungsbedürftig für dich sein in Eclipse zu Debuggen, denn alles sieht etwas anders aus und lässt sich auch anders bedienen. Wir wollen dir im heutigen Artikel zeigen, wie du dich schnell in Eclipse zurecht findest und an Arbeitstempo zulegen kannst.
Breakpoint
Wenn du in Eclipse debuggen willst, dann benötigst du eine weitere Perspektive, die aber geladen wird, wenn du das erste Mal den Debugger startest. Anders als wie in der GUI gibt es keine Kommandozeile in die du "/h" eintippen kannst. Dazu musst du einen Break-Point setzen, an der Codezeile, an der du anhalten möchtest.
Zum Anlegen des Breakpoints stehen dir zwei Wege zur Verfügung:
- Doppelklick auf die Leiste vor der Zeilennummer
- Rechtsklick auf die Leiste vor der Zeilennummer und Auswahl von "Toggle Breakpoint"
Im Menü stehen dir noch weitere Funktionen zur Verfügung die wir dir im weiteren Verlauf des Artikels etwas näher bringen wollen. Wenn du nun das Programm oder die Klasse ausführst, dann wird an dem eingestellten Breakpoint angehalten und die Debugging Perspektive öffnet sich. Die Navigation funktioniert genau so wie in der klassischen Welt. F5 für einen Schritt, F6 für Routine überspringen, F7 Routine verlassen und F8 für weiter Ausführen. Hier musst du dich schon einmal nicht umstellen.
Hinweis: Alle Breakpoints sind automatisch normale/externe Breakpoints, so dass die Wahl erst einmal für dich wegfällt.
"Debug" Perspektive
Das Fenster zum Debuggen wir im ersten Moment nicht vertraut vorkommen, doch du kannst alle Fenster verschieben, so wie es dir beliebt. Hier einmal ein Beispiel wie das Debugging bei uns aussieht, kommt dir die Anordnung bekannt vor?
Richtig, hierbei handelt es sich um die Anordnung der "Standard" Ansicht aus dem neuen Debugger der SAP GUI. Der Quellcode befindet sich auf der linken Seite und auf der Rechten findest du den Callstack, sowie die Variablen. Die einzelnen Fenster und Reiter kannst du dir anordnen wie du es gerade brauchst. Willst du eine ähnliche Anordnung wie du es gewohnt bist, dann nur zu.
Hinweis: Wenn das Debugging abgeschlossen ist, musst du wieder in die normale ABAP Perspektive wechseln, sonst bleibst du in der Debug Variante.
Variablen
Um sich Inhalte von Variablen anzuschauen gibt es auch an dieser Stelle zwei Möglichkeiten. Du kannst mit dem Cursor über die Varible im Quelltext gehen und der Inhalt wird in einem Popup angezeigt.
Oder du nimmst den klassischen Weg und trägst den Namen der Variable bei den anderen Variablen ein und lässt dir den Inhalt dort anzeigen.
Beide Wege funktionieren zuverlässig und mit dem "Mehr" an Optionen kannst du die Beste für dich heraussuchen.
Weitere Optionen
Unter den weiteren Optionen im Kontextmenü verstecken sich noch einige Einstellungen des Debuggers, die wir dir an dieser Stelle noch einmal erklären wollen.
Breakpoint Properties
Hier kannst du den aktuell gewählten Breakpoint noch einmal anpassen und sogar in einen Watchpoint umwandeln oder einen Soft Breakpoint. Diese Art der Breakpoints wird nun ausgelöst, wenn du dich bereits in einer Debug Session befindest, ansonsten startet der Breakpoint keine neue Session, wenn er durchlaufen wird.
Debug Properties
Hier kannst du einstellen, was genau du Debuggen möchtest oder ob du auch einen anderen User debuggen willst. Weiterhin kommst du über "Configure Workspace Settings..." zu den weiteren Einstellungen, um zum Beispiel das Systemdebugging zu aktivieren.
Fazit
Wir hoffen mit unseren kleinen Tipps und Tricks fällt dir die Arbeit mit dem Debugger in Eclipse etwas einfacher und du wirst erkennen, dass dieser genau so flexibel ist, wie der Klassische in der SAP GUI. Probiere es doch einfach mal heute aus und debugge etwas bei deiner Entwicklung.