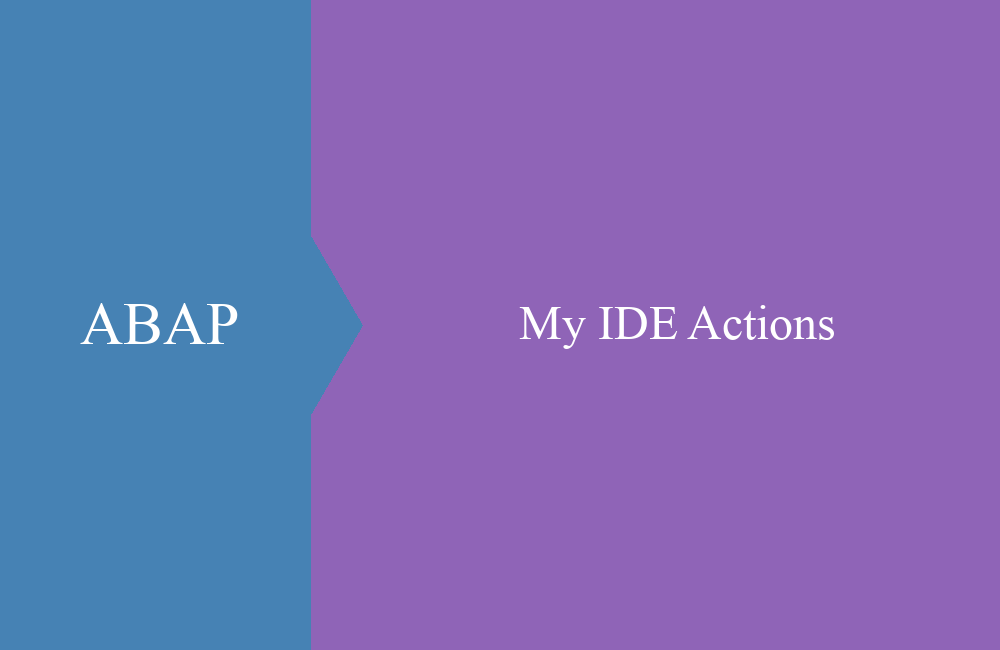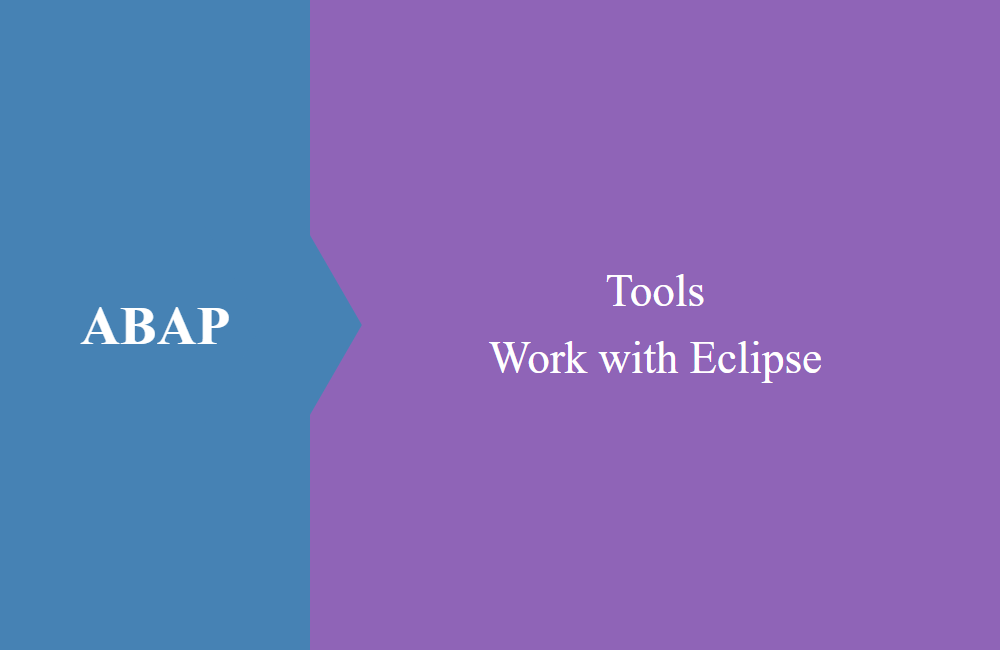
ABAP Tools - Work with Eclipse (data analysis)
This is about the analysis of table data in the system and the use of the SQL Console in the ABAP Development Tools.
Table of contents
In today's article we are dedicated to the analysis of the data in tables and introduce you to the SQL Console and how it can help you with the data analysis in your system.
Data table
First of all, we want to introduce you to our database. For this we have created a simple material table ZBS_D_MATERIAL. You get the structure in the following picture:
There is also a description table ZBS_D_MATERIALT which contains the corresponding descriptions in different languages. We will use this text table at a later point.
Data Preview
To get the data preview, you just have to press the F8 key while you have the table definition open. Here you get a similar data view as in the SE16 and you can look at the data in the table.
At the top of the menu you have various options for working with the data:
- "Number of Entries" - Display the number of entries in the table
- "Select Columns" - Select or hide columns in the table
- "Add Filter" - Filter individual columns according to specific values
When selecting the columns, all columns of the table are available to you. Below is the screenshot for selecting the column in our table. We want to hide the client field because we do not need this information in our analysis.
With a right-click on the data you can also assign a quick filter to the column. Here we need all materials that have a zero quantity. Therefore we select the entry zero in the "Quantity" column and can choose form the quick assignment.
SQL Console
As you have probably noticed, there is also the SQL Console function in the menu bar of the Data Preview. We want to introduce you to this special function in this section. You can also open the SQL Console with a right-click on the current system, here you will find the entry in the context menu. Or you simply click the button in the menu bar. The advantage of this method is that the filters and shown columns are transferred to the pre-defined Select.
In the SQL Console you can then program your own access and join other tables. In our example we do not need all fields and also need the text from the text table for the English texts. The result looks like this after the execution:
Data as template
You can also use the restricted data as a template for your coding. All you have to do is right-click on the data and use "... value statement" to copy the data into the clipboard.
When inserting the data you only have to make the assignment to the variable and end the statement with a dot. Here is the excerpt as it looks right after inserting:
VALUE #(
( MATERIAL_NUMBER ='Screw' DESCRIPTION ='Don''t screw me' QUANTITY ='0' )
( MATERIAL_NUMBER ='Fork' DESCRIPTION ='Eat some noodles' QUANTITY ='0' )
)
Conclusion
The data analysis and the creation of joins via different tables is much faster and more effective in Eclipse. If you have also connected your ADTs to production, you can easily perform data analysis without creating a quick view or exporting large amounts of data to Excel.