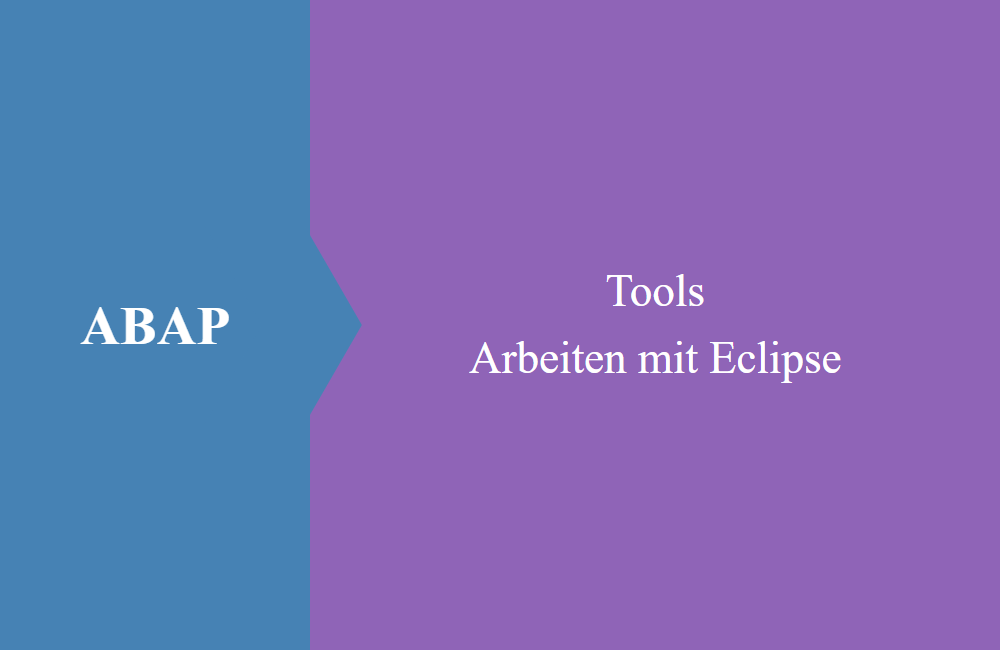
ABAP Tools - Arbeiten mit Eclipse (Datenanalyse)
Hier geht es um die Analyse von Tabellendaten im System und die Verwendung der SQL Console in den ABAP Development Tools.
Inhaltsverzeichnis
Im heutigen Artikel widmen wir uns der Analyse der Daten in Tabellen und stellen euch die SQL Console vor und wie sie euch bei der Datenanalyse im System helfen kann.
Datentabelle
Erst einmal wollen wir dir unsere Datenbasis vorstellen. Dazu haben wir eine einfache Materialtabelle ZBS_D_MATERIAL angelegt. Die Struktur erhälst du im folgenden Bild:
Dazu gibt es noch eine Beschreibungstabelle ZBS_D_MATERIALT die entsprechende Beschreibungen in unterschiedlichen Sprachen enthält. Diese Texttabelle werden wir noch zu einem späteren Zeitpunkt verwenden.
Data Preview
Um die Datenvorschau zu erhalten, musst du einfach nur die F8 Taste drücken, während du die Tabellendefinition offen hast. Hier erhälst du eine ähnliche Datenansicht wie in der SE16 und kannst dir die Daten der Tabelle anschauen.
Oben im Menü stehen dir dann verschiedene Optionen zur Verfügung, um mit den Daten zu arbeiten:
- "Number of Entries" - Anzahl der Einträge der Tabelle anzeigen
- "Select Columns" - Spalten zur Anzeige auswählen oder ausblenden
- "Add Filter" - Filtern einzelner Spalten nach bestimmten Werten
Bei der Auswahl der Spalten, stehen dir alle Spalten der Tabelle zur Verfügung. Im Folgenden der Screenshot zur Auswahl der Spalte unserer Tabelle. Wir wollen den Mandant ausblenden, da wir diese INformation in der Anzeige nicht benötigen.
Mit einem Rechts-Klick auf die Daten kannst du auch der Spalte einen Schnell-Filter zuweisen. Hier benötigen wir alle Materialien die einen Bestand von Null haben. Deshalb wählen wir in der Spalte "Quantity" den Eintrag Null und können die Schnellzuweisung durchführen.
SQL Console
Wie dir sicherlich aufgefallen ist, gibt es auch die Funktion SQL Console in der Menüleiste des Data Preview. Diese besondere Funktion wollen wir dir in diesem Abschnitt vorstellen. Du kannst die SQL Console auch mit einem Rechts-Klick auf das aktuelle System öffnen, hier findest du den EIntrag im Kontext-Menü. Oder du klickst einfach augf den Button in der Menüleiste. Der Vorteil bei dieser Methode ist, dass die Filter und ausgewäglten Spalten in den vorgefertigten Select übernommen werden.
In der SQL Console kannst du dann deinen eigenen Zugriff programmieren und weitere Tabellen verknüpfen. In unserem Beispiel benötigen wir nicht alle Felder und brauchen noch zusätzlich den Text aus der Texttabelle für die englischen Texte. Das Ergebnis sieht entsprechend nach der Ausführung aus:
Daten als Vorlage
Die nun eingeschränkten Daten, kannst du auch als Vorlage für dein Coding nehmen. Dazu musst du nur einen Rechts-Klick auf die Daten machen und kannst mit "... value statement" die Daten in den Zwischenspeicher kopieren.
Beim Einfügen der Daten musst du nur noch die Zuweisung zur Variable machen und das Statement mit einem Punkt abschließen. Hier der Ausschnitt wie es direkt nach dem Einfügen aussieht:
VALUE #(
( MATERIAL_NUMBER ='Screw' DESCRIPTION ='Don''t screw me' QUANTITY ='0' )
( MATERIAL_NUMBER ='Fork' DESCRIPTION ='Eat some noodles' QUANTITY ='0' )
)
Fazit
Die Datenanalyse und Zusammenstellung von Joins über verschiedene Tabellen geht in Eclipse um einiges schneller und effektiver. Wenn du deine ADTs auch mit Produktion verbunden hast, kannst du leicht Datenanaylsen durchführen, ohne erst einen Quickview anzulegen oder große Datenmengen nach Excel zu exportieren.







