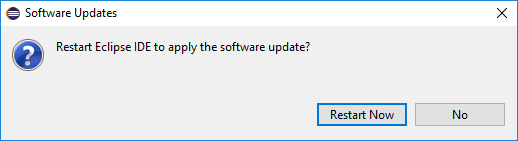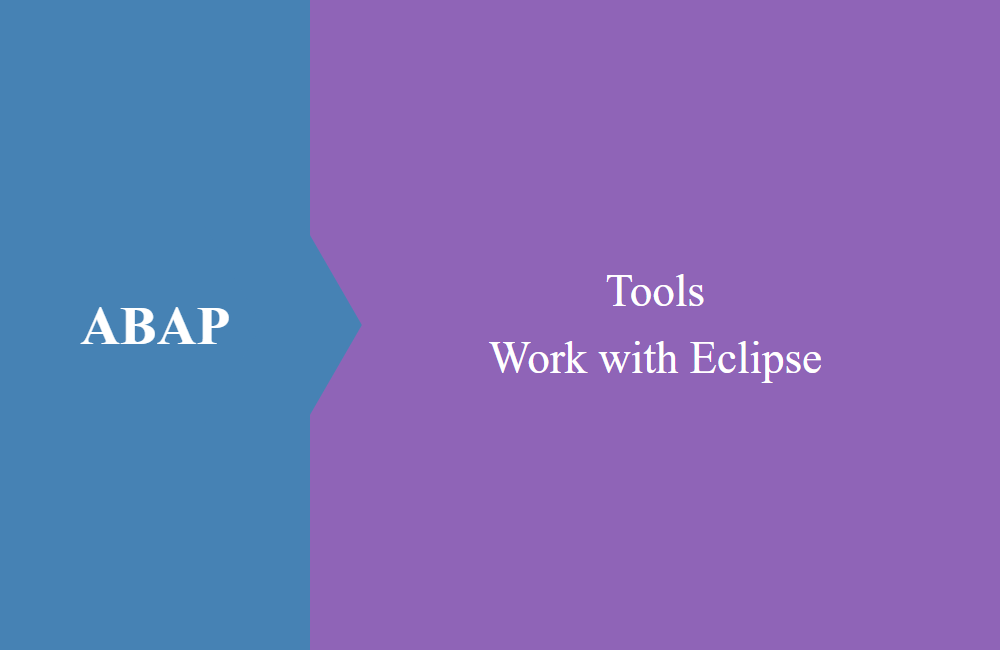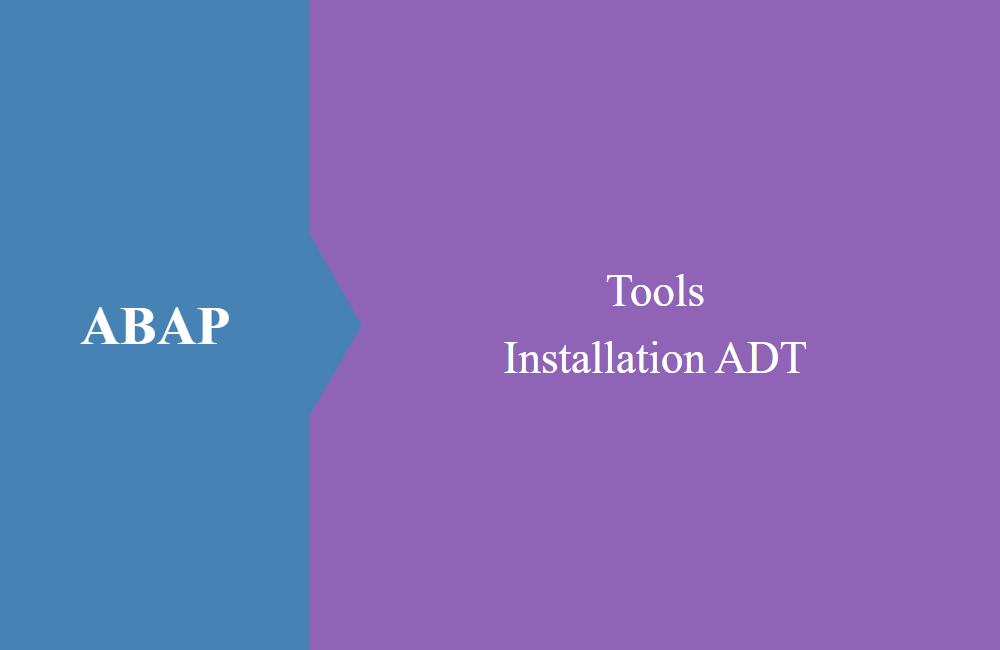
ABAP Tools - Installation ADT
How do you install the development environment on the system and does it really have to be an installation? We clarify this question in this article.
Table of contents
Have you always wanted to try the new development environment in Eclipse, but don't know how to install it? In this short guide, we will show you how to do this easily and how to set it up in the first steps.
Introduction
SAP offers up-to-date instructions via the following link. SAP updates this again and again if something should change or a new version of the environment is available.
There are some prerequisites that have to be met before you can start the installation:
- Installed SAP GUI for access to your on-premise systems
- Java for using Eclipse
Since you are probably already a SAP developer, the first point shouldn't be a problem for you. You can get the current Java version from the official website.
Eclipse
The current version of Eclipse can be found on the website and can be downloaded directly as a ZIP file and requires no further installation. After the download, unzip the files and create a shortcut for the start file.
After starting Eclipse you have to create your workspace or use an existing one. All settings that you make while working with Eclipse are saved here. So also the systems and perspectives/views set up.
ADT
After the basic setup of Eclipse you still need the ABAP Development Tools (ADT). These have to be installed additionally and require an internet connection, so that you can download the packages. Via the menu "Help -> Install New Software" you get the dialog, copy the URL into it and press ENTER.
After selecting the packages and confirming the license conditions, the download of the software begins and you are only one restart away from your final destination.
Before you can start with the development, you must first switch to the ABAP perspective. To do this, select the appropriate perspective in the menu under "Window -> Perspective -> Open Perspective -> Other ...".
Your development environment is now completely set up and you can start your work.
Conclusion
The installation takes only a few minutes and you get an updated development environment. SAP usually only supports the latest versions of Eclipse. It is also worthwhile to check for the latest version every 3 months, as new features keep finding their way into the ADTs.
Source:
SAP Guide