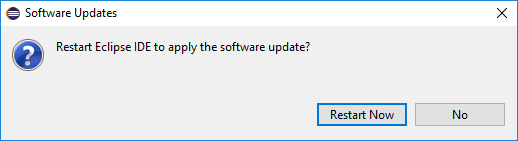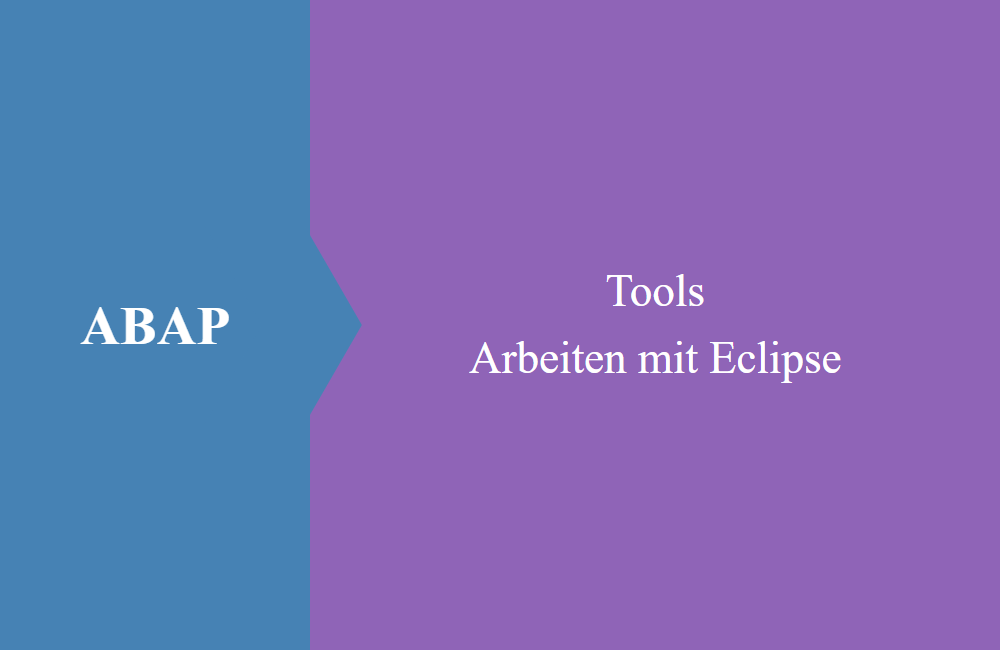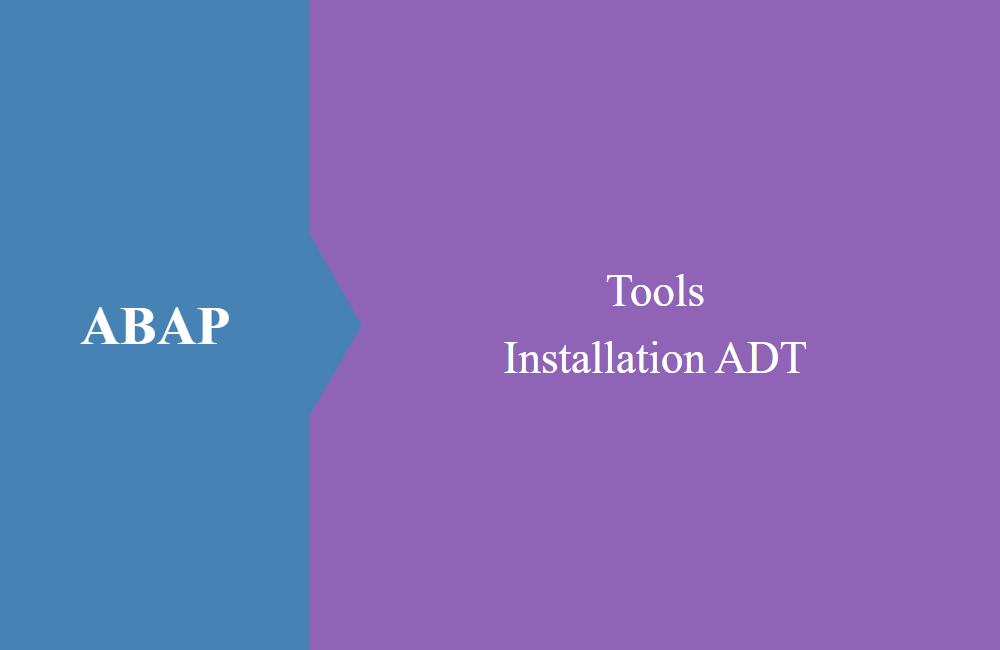
ABAP Tools - Installation ADT
Wie installierst du dir die Entwicklungsumgebung auf dem System und muss es wirklich eine Installation sein? Diese Frage klären wir in diesem Artikel.
Inhaltsverzeichnis
Du wolltest schon immer einmal die neue Entwicklungsumgebung in Eclipse ausprobieren, weißt aber nicht wie man sie installiert? Wir zeigen dir in dieser kurzen Anleitung, wie du das einfach durchführen kannst und in den ersten Schritten die Einrichtung durchführst.
Einführung
Eine immer aktuelle Anleitung bietet die SAP über den folgenden Link an. Diese wird von der SAP auch immer wieder aktualisiert, falls sich etwas ändern sollte oder eine neue Version der Umgebung verfügbar ist.
Es gibt einige Voraussetzungen die erst einmal erfüllt werden müssen, bevor du mit der Installation starten kannst:
- Installierte SAP GUI für den Zugriff auf deine On-Premise Systeme
- Java für die Verwendung von Eclipse
Da du wahrscheinlich schon SAP Entwickler bist, sollte der erste Punkt für dich kein Problem sein. Die aktuelle Java Version kannst du über die offizielle Webseite beziehen.
Eclipse
Die aktuelle Version von Eclipse findet ihr auf der Webseite und könnt diese direkt als ZIP Datei herunterladen und benötigt dafür keine weitere Installation. Nach dem Download die Dateien entpacken und einen Shortcut für die Startdatei erzeugen.
Nach dem Starten von Eclipse musst du deinen Workspace anlegen oder einen bestehenden verwenden. Hier werden alle Einstellungen gesichert, die du während deiner Arbeit mit Eclipse vornimmst. Also auch die eingerichteten Systeme und Perspektiven/Ansichten.
ADT
Nach der Grundeinrichtung von Eclipse benötigst du noch die ABAP Development Tools (ADT). Diese müssen noch zusätzlich installiert werden und benötigen eine Verbindung ins Internet, damit du das Paket herunterladen kannst. Über das Menü "Help -> Install New Software" bekommst du den Dialog, kopierst die URL hinein und drückst einmal ENTER.
Nach der Auswahl der Pakete und Bestätigung der Lizenzbedingungen beginnt der Download der Software und du bist nur noch einen Restart von deinem Ziel entfernt.
Bevor du mit der Entwicklung starten kannst, musst du zuerst noch auf die ABAP Perspektive wechseln. Dazu im Menü unter "Window -> Perspective -> Open Perspective -> Other ..." die entsprechende Perspektive wählen.
Deine Entwicklungsumgebung ist damit nun vollständig eingerichtet und du kannst mit deiner Arbeit beginnen.
Fazit
Die Installation dauert nur wenige Minuten und du bekommst wieder eine aktuelle Entwicklungsumgebung. Die SAP unterstützt meist auch nur die letzten Versionen von Eclipse. Es lohnt sich auch aller 3 Monate mal nach der neusten Version zu schauen, da immer wieder neue Features ihren Weg in die ADTs finden.
Quelle:
SAP Guide