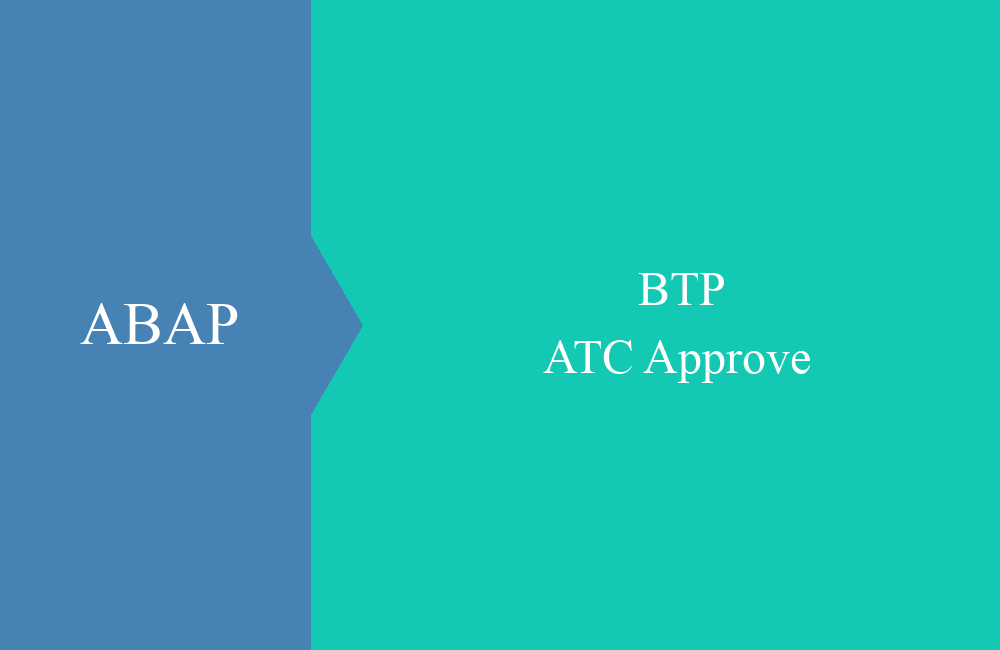BTP - Business Configuration (Usage)
Today it's about using the various apps and transporting the business configuration in the ABAP environment.
Table of contents
In the last article we looked at creating the business configuration and how we can easily get access to the maintenance application. Now it's about using the various apps to maintain, transport and import data.
Introduction
In a classic ABAP system, we maintain the entries in transaction SM30 and when it comes to customizing, a transport dialog usually comes up through which we can specify a transport. This ensures that settings are transported cleanly through the system landscape. We will take a closer look at this process in the next sections.
Apps
In today's article we will use three different applications. These applications cover the basic functionalities in the business configuration environment:
- Custom Business Configurations (F4579) - Search and maintain the various customizing objects in the system for which the user also has authorizations.
- Upload Business Configuration (F4638) - Upload configurations and settings via Excel for the various objects.
- Export Customizing Transports (F5069) - Creating and releasing customizing transports in the system without access to the development tools (ADT).
Transport
Before we start the actual work, we should create a transport in the system. Customizing is typically maintained in a development system, so we will also start our example in the landscape development system. After we have started the app, we can create a new transport using the “Create” button.
We should assign a software component (SWC) to this transport, which represents the transport destination for the export. Since we want to transport our settings via our component, this setting is needed. If no SWC is specified and there is an SWC of type Business Configuration in the system, then the transport is automatically assigned to this component because it is assumed that all customizing is transported there.
Maintenance
Now we can maintain our entries in the “Custom Business Configuration” app. To do this, we define three entries in our view.
It is also possible to go to the detailed screen of the individual lines. This especially makes sense if there are a lot of fields on the line and they probably can no longer be displayed.
Before we can save the entries, we need to assign a transport to the action. Using the “Select Transport” button we select our transport that we have previously created and using “Save” we save the entries.
If we now go to the "Export Customizing Transports" app, we can navigate to the task via the order up to our transport object and find the individual affected keys that were recorded in the transport.
Upload
Now that we have a table in the system, what does the loading of data actually look like? There is also the “Upload Business Configuration” app, which provides us with a standardized interface and a standard flow for importing data. Here we get a wizard with three steps. In the first step we have to choose the object we want to maintain and the actual operation.
In this case we just want to insert new data into the table. In the second step we can upload a file; we get the correct structure via the “Download File Template” link.
We now get a popup where we can make further restrictions. Do we only want to see the maintainable columns or all of them? We can also define that the data is appended directly to Excel, so that we can theoretically adjust this too.
The Excel template now looks like this, the data that we previously maintained is now also available.
Let's now fill the Excel with two new lines and select the file in the upload.
In the third step we can now select the data sets that we want to import. In this case we only want to import the new data sets and select them for import.
The last step is to review the data. Here we receive a summary of all the settings that have been made and the data sets that should be adopted.
We initiate the import process via “Deploy” and the system asks us for a customizing order. The data records are created in the system and assigned to the transport order.
Software Component
How does customizing actually work in transport? gCTS is used in the ABAP Environment and all transports are persisted as commits in the Git repository. This means that all configurations are created as a file in the repository. Let's take a look at the connected GitHub repository.
In the last commit we see how the two entries are added to the table. The index file is updated once with the key, then the actual table content is recorded and the fingerprints are updated. This is to ensure that the data is not changed outside the system. We can find the actual content of the table in the appropriate file in the repository.
Conclusion
By using the Business Configuration and the various apps, you get many functionalities in the system as a Fiori app for free. Even the laborious development of an Excel interface is no longer necessary, as the functionality is available for every business configuration.