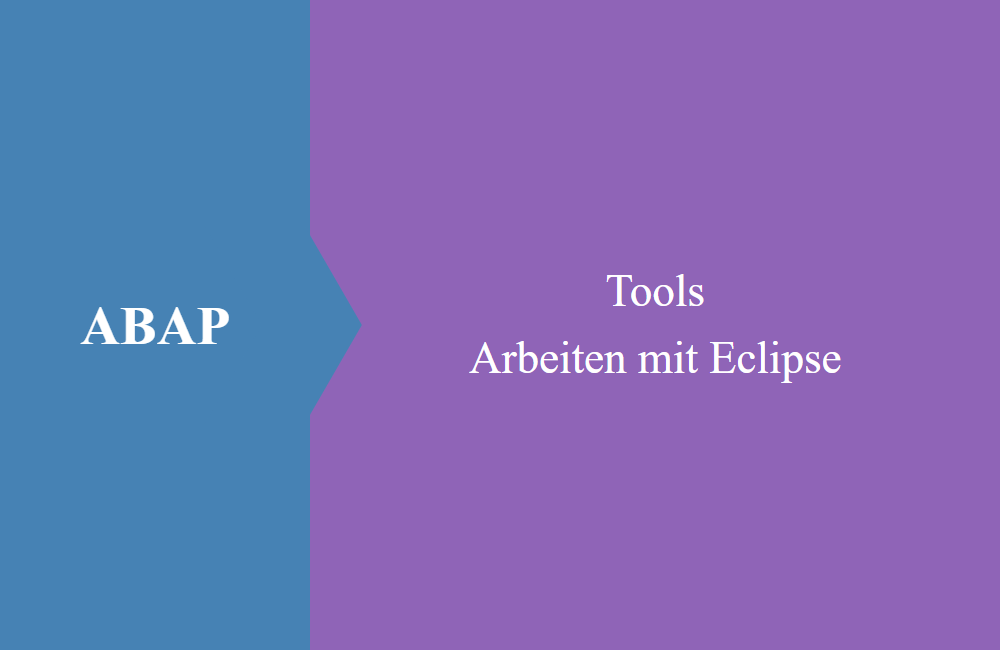
ABAP Tools - Arbeiten mit Eclipse (Suche)
In dieser kleinen Serie wollen wir dir das Arbeiten mit Eclipse etwas näher bringen und die Vorteile für die Schnelligkeit bei der Entwicklung zeigen.
Inhaltsverzeichnis
Nachdem wir bereits in den ersten Artikeln über die Installation der ABAP Development Tools gesprochen haben und im letzten Artikel erläutert haben, wieso man schon jetzt zu Eclipse wechseln sollte, werden wir in dieser kleinen Serie über Techniken bei der Verwendung reden. Hier erfährst du etwas über die Shortscuts und Möglichkeiten, die sich dir in Eclipse bieten.
Suche
Wenn du dich mit deinem System oder der Cloud verbunden hast, solltest du zuerst einmal eine Ordentliche Navigation lernen, damit du dich gezielt durch das System und die Objekte bewegen kannst. Wenn du also auf der Suche nach einem Objekt bist oder schon den Namen kennst, dann kannst du den Dialog mit STRG + SHIFT + A öffnen:
Im oberen Bereich kannst du ein System (Projekt) angeben, in dem du nach deinem Objekt suchen möchtest. Normalerweise öffnet sich der Dialog in dem aktuellen System, in dem du gerade arbeitest bzw. auf dem Objekt wo der Fokus aktuell liegt. Wenn du zum Beispiel im Projekt Explorer ein anderes System anklickst und den Dialog öffnest, wird dieses Projekt für die Suche vorgeblendet.
Bei der Eingabe kannst der Suchmaske kannst du, wi üblich in SAP, auch mit Suchpattern arbeiten. In diesem Beispiel suchen wir nach allen Klassen die mit "CL_ABAP*" beginnen.
Wie du siehst haben wir die maximale Trefferanzahl von 50 erreicht und es werden keine weiteren Ergebnisse mehr geladen. Wenn du die Trefferanzahl standardmäßig erhöhen willst, dann kannst du dies über die Einstellungen machen. Dazu unter "Window -> Preferences -> ABAP Development -> Search" findest du die Einstellungen zur Suche und kannst zum Beispiel die Suchergebnisse auf 200 erhöhen, so wie es meist in der SE80 eingestellt ist. Bei der nächsten Suche wirst du viel mehr Treffer erhalten.
Filtern
Wenn du nur Objekte eines bestimmten Typs suchen willst oder von einem bestimmten User, dann kannst du noch mit zusätzlichen Filtern im Dialog arbeiten. Wenn du dein Suchmuster eingegeben hast, kannst du mit STRG + Leertaste dir weitere Vorschläge anzeigen lassen, nach was du weiter filtern kannst.
Ob du Objekte in einem bestimmten Paket suchst, Objekte die dir gehören und nach gewissen Objekttypen suchen möchtest, dass kannst du frei wählen. Für unsere Suche wollen wir einemal nach speziellen Typen suchen. Mit einem Doppelklick auf Type geht ein weiteres Menü auf und wir können aus einer langen Liste Typen suchen. In diesem Fall wollen wir nach Data Definitions suchen (DDLS), also vorhandene Core Data Services.
Solche suchen lassen sich auch beliebig miteinander verknüpfen. So kannst du zum Beispiel noch das Erstellungsjahr mit aufnehmen, um alle DDLS Objekte des letzten Jahres oder des aktuellen Jahres zu filtern.
Hinweis: Wenn du nach mehreren Typen suchst, kannst du diese auch per Komma trennen und so mehrere Werte für einen Filter vorbelegen.
Navigation
Wenn du dein Objekt dann über die Suche gefunden hast, kannst du es mit einem Doppelklick in der Liste öffnen. Wenn es bereits einen Eclipse Dialog gibt, dann wird das Objekt in den ADTs angezeigt. Sollte einmal kein View für ein Objekt zur Verfügung stehen oder der Service ist auf dem System nicht verfügbar, wird die SAP GUI als neues Fenster in Eclipse geöffnet.
Um jetzt das Objekt in der Pakethierarchie zu sehen, muss der Projekt Explorer mit dem Editor verlinkt werden. Dazu klickst du auf den Doppelpfeil (siehe Bild) und die Objekthierarchie wird bis zu dem Element geladen, dass aktuell im Editor fokusiert ist.
Aus Performancegründen empfehlen wir dir die Option danach wieder zu deaktivieren, da sonst bei jedem Objektwechsel der Explorer in der Ansicht hin- und herspringt. Wie du auch oben erkennen kannst, wurde nur die Hierarchie bis zum Paket geladen, die Objekte aus dem Paket sind aber noch nicht ersichtlich. Hinter den Objekten steht "partly loaded" und ein Fragezeichen in Klammern.
Damit du nun alle Objekt der Hierarchie laden kannst, einfach das Paket oder den Ordner wählen. Dann über das Kontektmenü "Load Full Content" wählen oder einfach die F5 Taste drücken. Nun werden alle Objekte unterhalb geladen und in den Klammern findest du die Anzahl der enthaltenen Objekte.
Fazit
Der erste Schritt für eine erfolgreiche Navigation und Suche im System ist gelegt. Du kannst nun auch die Objekte nach Typen oder Erstellung filtern und weißt, wie man die Pakethierarchie zu dem Objekt lädt. Im nächsten Teil gehen wir etwas auf die Anordnung und die Flexibilität von Eclipse ein.









